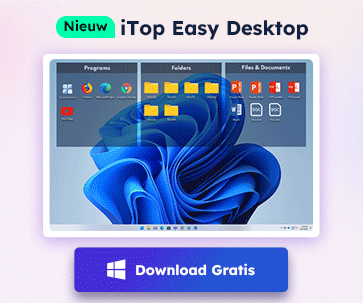- Klantenservice
- Vertalingen
- Talen
- Help ons vertalen
Expert in Optimalisatie-
en Beveiligingssoftware
Alles-in-één PC-Oplossing: Optimaliseren, Opschonen en Beveiligen

Complete optimalisering, voor het schoonste, snelste en veiligste systeem
Houd Uw Drivers Altijd Up-to-date

Voor een stabiel systeem zonder crashes
Beschermt Al Jaren Miljoenen Computers Tegen Malware

Volledige bescherming tegen alle bedreigingen
Beschermt Tegen Virussen & Boost PC-prestaties
Ongewenste software en restanten verwijderen
Houd automatisch uw software up-to-date
Nooit meer zorgen over uw privébestanden
Harde schijf optimaliseren voor een snellere pc
Maakt uw Mac Sneller en Veiliger

A restore point is a time point of your Windows state including computer’s system files, Windows registry and system settings. It allows users to revert operating system to a previous point of any stored Windows states. When the computer runs slowly or works not properly after installing some drivers or meets other problems on the PC, you can use a restore point to fix those problems by revert your system to a healthy state. You can follow the steps to create a restore point and restore system on Windows 10.
Here you are the two solutions for Windows 10 users:
Method One Manual steps in Windows Settings
Method Two One-click solution with Driver Booster
Method One to Create a Restore Point and Restore System
In method one, you can see two parts: part one to create the restore point including step 1, 2, 3 and 4 and part two to restore the system from step 5 to step 8. Let’s start it.
Part one - how to create a restore point
Step 1 Right click on "This PC" on your desktop and select "Properties".

Or expand "Start" menu in the left bottom, right click on "This PC" and then choose More > Properties.

Step 2 Choose "System protection" in the left pane.

Step 3 Click "Create…" to continue creating a system restore point.

Step 4 Input a description or a hint to help you identify this restore point then click "Create" button to complete the restore point. Generally it will take a few minutes to create a restore point.

(In the screenshot, it’s an example to name the description.)
Part Two - how to restore system
Step 5 Follow the steps (1, 2, 3) in Part One to come to "System Properties" and click on "System Restore…"

Step 6 Then you’ll see a list of the restore points that you created before.

Though system restore does not affect any of your documents, pictures or other personal data, recently installed programs and drivers might be uninstalled to complete the restoring. Therefore, you can scan for the affected programs to make sure you want to continue the system restore.
Step 7 Scan for affected programs


If there is any affected program has been detected, it will be listed for you.

Step 8 Then click on "Finish" and reboot your computer to apply the changes.

Method Two to Create a Restore Point and Restore System
Driver Booster offers users System Restore feature in Rescue Center Module with a 1-click solution to create a system restore point. Furthermore, Driver Booster can automatically create a restore point during an update of drivers to avoid any unexpected updating failures. In the list of the restore points, Driver Booster also lists the critical Windows Updates and manually created restore points by Windows settings. So you can quickly restore system with Driver Booster.
Step 1 Launch Driver Booster and go to Rescue Center

Step 2 Select "System Restore", and click on "Create Restore Point" in the left bottom of the screen to create a restore point.

Step 3 If you need to restore system to a point in the future, you can go the Rescue Center > select a point > click on "Restore".

As seen from the screenshot, Driver Booster also offers "Driver Back Up" and "Driver Restore" feature for users to backup and restore drivers to avoid any problems which may occur after installing a driver. Therefore, Driver Booster is a powerful system tool to help Windows users solve driver issues and also fix system common errors.

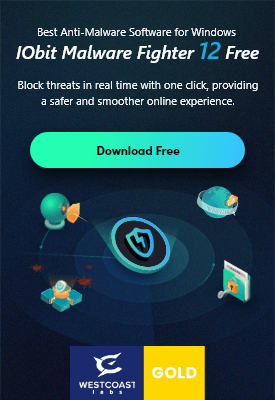
Meld u aan voor de nieuwsbrief en blijf op de hoogte van de nieuwste ontwikkelingen en ontvang de beste aanbiedingen! U kunt zich te allen tijde afmelden.
© 2005 - IObit. Alle rechten voorbehouden |Terugbetalingsbeleid |Gebruikersovereenkomst |Juridische informatie |Privacybeleid
iMofone EaseHow MioCreate Contact Ondersteuning Producten Home
IObit gebruikt cookies om de content te optimaliseren en te zorgen dat u de beste gebruikservaring heeft.
Door gebruik te maken van onze website accepteert u ons privacybeleid.