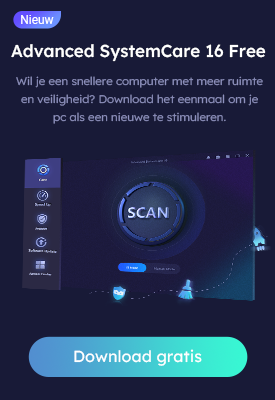- Klantenservice
- Vertalingen
- Talen
- Help ons vertalen
Black Friday Geschenken €0 €199,92

Een herstelpunt is een soort momentopname van uw Windows systeem waar u indien nodig naar terug kunt keren. Het bevat onder andere uw systeembestanden, Windows register en systeeminstellingen van het moment van maken van het herstelpunt. Herstelpunten kunnen gebruikt worden om het besturingssysteem te herstellen naar de status bij het maken van het herstelpunt, als het besturingssysteem (bijvoorbeeld na een driver update of Windows update) problemen vertoont. Met onderstaande stappen kunt u een herstelpunt maken en het systeem terugzetten naar dit herstelpunt.
Er zijn twee methoden om een herstelpunt te maken in Windows 10:
Methode 1: Handmatig een herstelpunt maken in Windows Instellingen
Methode 2: Met één klik een herstelpunt maken in Driver Booster
Methode 1: Handmatig een herstelpunt maken in Windows Instellingen
Methode 1 is verdeeld in twee delen. In deel 1 (stap 1-4) wordt uitgelegd hoe u een herstelpunt kunt maken en in deel 2 (stap 5-8) hoe u het systeem kunt herstellen met een herstelpunt.
Deel 1 – Hoe kan ik een herstelpunt maken?
Stap 1 Klik met de rechtermuisknop op het “Deze pc”-icoon op uw bureaublad en klik op “Eigenschappen”.

Stap 2 Klik op Systeembeveiliging in het menu links.

Stap 3 Klik op “Maken…” om een herstelpunt te maken.

Stap 4 Vul een naam of omschrijving in (bijvoorbeeld de datum of de reden van het aanmaken) en klik vervolgens op “Maken”. Het duurt meestal enkele minuten voordat het herstelpunt klaar is.

Deel 2 – Hoe kan ik een herstelpunt gebruiken om mijn systeem te herstellen?
Stap 5 Ga naar “Systeemeigenschappen” op de manier die uitgelegd is in stap 1-3 van deel 1 en klik op “Systeemherstel...”.

Stap 6 Indien Windows 10 automatisch een herstelpunt heeft aangemaakt, biedt Windows aan om naar dit herstelpunt te herstellen. Dit is handig als u zelf recent geen herstelpunten heeft aangemaakt, maar het nadeel is dat u niet precies weet in welke omstandigheden dit herstelpunt is aangemaakt (u kunt wel de datum en tijd zien). U kunt er ook voor kiezen uw eigen herstelpunt te selecteren. Kies hiervoor de tweede optie “Een ander herstelpunt selecteren” en klik op volgende.

Stap 7 U krijgt nu een lijst met herstelpunten te zien. In dit voorbeeld is het herstelpunt uit deel 1 te zien. Systeemherstel zal uw bestanden, foto’s, video’s of andere persoonlijke gegevens niet aantasten, maar recent geïnstalleerde drivers en programma’s kunnen wel gedeïnstalleerd worden. Daarom kunt u zoeken naar programma’s die worden beïnvloed door terug te gaan naar het herstelpunt. Klik hiervoor op “Zoeken naar programma’s die worden beïnvloed”.

Stap 8 Na een korte scan krijgt u een overzicht van programma’s die worden beïnvloed als u uw systeem met dit herstelpunt herstelt. In het voorbeeld hieronder zijn geen programma’s gevonden die worden beïnvloed. Als dit geen grote problemen oplevert, klikt u op “Sluiten”, vervolgens op “Volgende” en ten slotte op “Voltooien”. Uw systeem wordt nu hersteld.



Methode 2: Met één klik een herstelpunt aanmaken in Driver Booster
Naast het updaten van drivers (ookwel stuurprogramma’s), biedt Driver Booster de mogelijkheid om in één klik een herstelpunt te maken in het herstelcentrum. Bovendien kan Driver Booster automatisch een herstelpunt aanmaken tijdens het updaten van drivers zodat eventuele fouten bij het updaten gemakkelijk hersteld kunnen worden. Driver Booster houdt ook de herstelpunten bij die automatisch door Windows of handmatig door gebruikers zijn aangemaakt.
Stap 1 Download Driver Booster en installeer het programma (dit kost slechts enkele minuten) of open het direct als u Driver Booster al op uw computer heeft geïnstalleerd. Ga vervolgens naar het “Herstelcentrum” (tweede symbooltje links).

Stap 2 Kies het tabblad “Systeemherstel” en klik vervolgens op “Maak een herstelpunt” links onderin. Driver Booster doet de rest.

Stap 3 Als u het systeem wilt herstellen, selecteert u het herstelpunt en klikt u op “Herstel”. De rest gaat vanzelf.

Op het eerste tabblad van het herstelcentrum (“Reservekopie stuurprogramma”) kunt u ook een reservekopie (ookwel back-up) van een stuurprogramma maken. Samen met de mogelijkheid om herstelpunten te maken biedt dit een dubbele garantie dat bij eventuele problemen met drivers alles weer goed te herstellen is.
Dit maakt Driver Booster een krachtige en complete tool om drivers te updaten, het systeem te herstellen en zoals te zien op onderstaande afbeelding, verschillende computerproblemen met één klik op te lossen.