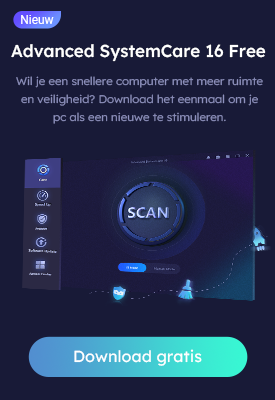- Klantenservice
- Vertalingen
- Talen
- Help ons vertalen

Veel voorkomende computerproblemen zoals geluid dat niet werkt, slechte of geen netwerkverbinding en een slechte beeldschermresolutie, kunnen veroorzaakt worden door verouderde, missende of niet werkende drivers (ookwel stuurprogramma’s genoemd). Om dergelijke problemen op te lossen en om game- en pc-prestaties te verbeteren, is het sterk aan te raden drivers altijd up-to-date te houden. Ook voor de veiligheid is het belangrijk om beveiligingsupdates van hardware fabrikanten in de gaten te houden. Het kan lastig zijn om dit allemaal zelf te regelen, maar gelukkig is er software die driverinformatie voor u bij kan houden of zelfs de drivers automatisch bij kan werken zodat uw drivers altijd up-to-date zijn.
Kortom, u kunt alles handmatig bijhouden en bijwerken, of dit door software zoals Driver Booster laten doen. Hieronder worden deze twee opties toegelicht.
Methode één: Drivers handmatig bijwerken
In Windows 7, 8 en 10 kunnen drivers bijgewerkt worden in het Apparaatbeheer. De stappen om dit te doen zijn in de verschillende Windows versies zeer vergelijkbaar, daarom wordt hier alleen besproken hoe het in Windows 10 moet.
Stap 1 Klik met de rechtermuisknop op het “Deze Computer”-icoontje op uw bureaublad, kies “Beheren” en klik vervolgens in het scherm dat opent op “Apparaatbeheer” (in het menu links). Of gebruik de zoekfunctie van Windows en zoek direct naar “Apparaatbeheer”.

Stap 2 U ziet nu een lijst met types apparaten zoals netwerkadapters, toestenborden, beeldschermadapters en processors. Stel dat u problemen heeft met het afspelen van video’s of het spelen van games, dan kunt u dubbelklikken op “Besturing voor geluid, video en spelletjes” (of één maal klikken op het pijltje voor “Besturing voor geluid, video en spelletjes”).

Stap 3 Zoek uit welke driver in deze categorie het probleem veroorzaakt en klik met de rechtermuisknop op het bijbehorende apparaat. Kies vervolgens voor “Stuurprogramma bijwerken”.

Stap 4 U wordt gevraagd of u automatisch naar stuurprogramma’s wilt zoeken of op uw computer naar stuurprogramma’s wilt zoeken. Als u drivers heeft gedownload op de website van de fabrikant of u weet waar op u computer de driver te vinden is, kunt u voor de tweede optie kiezen, kies anders voor de eerste optie.

Windows automatisch laten zoeken is echter geen garantie dat alle drivers gevonden worden. Zoals Windows zelf ook aangeeft als er geen betere stuurprogramma’s gevonden worden, kan een online zoektocht alsnog betere stuurprogramma’s opleveren.
Stap 5 Indien u voor handmatig zoeken heeft gekozen, selecteert u de map waarin de drivers zich bevinden en klikt u op volgende, Windows zal de geschikte driver in de map opzoeken en installeren.
Methode Twee: Drivers automatisch bijwerken
Voor veel computergebruikers is het een ingewikkelde en tijdrovende klus om de meest geschikte en recentste drivers te vinden, te downloaden en te installeren. Bovendien kan een beveiligingslek door hackers misbruikt worden. Daarom is het essentieel om altijd de nieuwste beveiligingspatches (kleine stukjes software die de lekken dichten) te hebben. Driver Booster is een zeer geschikt programma om dat te garanderen. Het is een krachtige driver updater die verouderde, missende en niet werkende drivers identificeert en op een veilige en snelle manier de beste, nieuwe drivers download en installeert via de website van de fabrikant.
Stap 1 Download Driver Booster. Installeer het programma (kost slechts enkele seconden) en open Driver Booster.

Stap 2 Klik op de grote Scanknop in het midden. Driver Booster zal verouderde, missende en niet werkende drivers identificeren en in een lijst weergeven. Vervolgens hoeft u alleen op “Updaten” te klikken en worden alle drivers op een snelle en veilige manier bijgewerkt.

Binnen enkele minuten zullen al uw drivers weer up-to-date zijn, zonder dat u er verder iets voor hoeft te doen.
Enkele andere opties die Driver Booster biedt:
Driver Booster biedt een aantal handige extra opties. Voor gebruikers met enige kennis van computers en drivers is er bijvoorbeeld de mogelijkheid om een bepaald apparaat te negeren, zodat bijbehorende driver behouden wordt en niet naar een nieuwere versie wordt gezocht.

Verder kunnen gebruikers drivers back-uppen (een reservekopie maken) zodat zij terug kunnen naar de vorige versie als dat in de toekomst nodig blijkt. Zowel de functie “Herstel stuurprogramma” als “Systeemherstel” in het “Herstelcentrum” zijn ervoor bedoeld om te voorkomen dat u problemen ondervindt door updatefouten.

Verder beschikt Driver Booster over een aantal nuttige tools om veel voorkomende problemen, zoals problemen met het geluid, de netwerkverbinding en de schermresolutie, in één klik op te lossen.