- Support Center
- Multiple Languages
- Language
- Help Us Translate
Expert in
PC Health Solution
All-in-one PC health solution: clean, optimize and secure

Comprehensive PC cleaning, optimization and protection
Keep drivers always up-to-date

More stable performance with less system crashes
Protect millions of computers against malware

Top computer security with full-round protection
Protect against viruses & boost PC performance
Easily removing unwanted programs & leftovers
Automatically keep your software up-to-date
Quickly check system information and PC specs
Never worry about data theft or privacy leaks
Maximize hard drive optimization for faster PC
Enjoy a Faster and More Secure Mac

Che cos'è un Dispositivo Scollegato?
Il Dispositivo Scollegato, noto anche come dispositivo non presente, è un tipo di dispositivo che è stato rimosso fisicamente dal computer ma le cui voci di registro non sono state eliminate. Una volta connessa una nuova chiavetta USB, Windows salverà le relative informazioni. Quando un dispositivo è stato disconnesso dal sistema, l'informazione rimasta si riferisce al dispositivo precedentemente scollegato. Altri dispositivi scollegati includono scanner, stampanti, dispositivi Android, dispositivi iOS, ecc.
Come controllare i dispositivi scollegati?
Esistono due metodi per controllare i dispositivi scollegati su Windows. Prendiamo Windows 10 come esempio.
Metodo 1: controllare i dispositivi scollegati in Gestione periferiche
Sebbene alcuni dispositivi non vengano visualizzati per impostazione predefinita in Gestione dispositivi, è comunque possibile controllare quei dispositivi nascosti con un ulteriore passaggio, inclusi i dispositivi scollegati.
1. Clicca con il tasto destro del mouse sul pulsante Start di Windows e seleziona "Gestione periferiche";

2. Clicca su "Visualizza" e seleziona "Mostra dispositivi nascosti";

A questo punto troverai alcuni dispositivi nascosti nella lista, che include i dispositivi scollegati.
Metodo 2: controlla i dispositivi scollegati con un Aggiornatore di Driver
1. Esegui l’aggiornatore di driver - Driver Booster 6 beta, che eseguirà automaticamente la scansione e controllerà lo stato del driver;
2. Dopo la scansione, ci sarà un elenco di tutti gli aggiornamenti disponibili; il driver con il simbolo “ ” sta ad indicare il driver di dispositivo scollegato.
” sta ad indicare il driver di dispositivo scollegato.

Come Aggiornare i Driver di Dispositivo Scollegati Necessari
L'aggiornamento del driver di periferica scollegato necessario può renderlo più adatto al sistema e lo fa funzionare più scorrevolmente. È possibile aggiornare il driver di dispositivo scollegato in Gestione periferiche o utilizzare Driver Booster.
Metodo 1: Aggiornare i Driver di Dispositivo Scollegato in Gestione Periferiche
1. Clicca con il tasto destro del mouse sul dispositivo desiderato e scegli "Aggiorna driver";

2. Clicca su "Cerca automaticamente il software del driver aggiornato";

In questo modo inizierà la ricerca dell'aggiornamento dei driver online. Se è disponibile un nuovo driver, è possibile aggiornarlo manualmente per un uso migliore.
Metodo 2: Aggiornamento dei driver di dispositivo scollegato con Driver Booster 6
Poiché l'aggiornamento manuale di un driver di periferica può causare perdite di tempo e problemi di compatibilità, puoi anche utilizzare Driver Booster 6 beta per aggiornare i driver di dispositivo. Questo programma può facilmente acquisire e controllare lo stato del driver e fornire un aggiornamento costante dello stesso. Con il database potenziato, Driver Booster 6 beta combinerà anche il driver migliore per i dispositivi scollegati. Quando vengono collegati di nuovo, essi funzioneranno meglio sul computer.
1. Avvia Driver Booster 6 beta e attendi il risultato della scansione;
2. Clicca su "Aggiorna ora" per aggiornare tutti i driver obsoleti.
Come pulire i dati inutili del dispositivo scollegato
Oltre all'aggiornamento, Driver Booster 6 beta può anche aiutare a pulire i dati del dispositivo scollegato. Se alcuni dispositivi scollegati non verranno più utilizzati, è possibile scegliere di eliminarne i relativi dati.
Poiché non esistono metodi sistematici per pulire i dati dei dispositivi scollegati, il modo più flessibile per la maggior parte degli utenti consiste nel controllare i percorsi di salvataggio e rimuoverli manualmente. Tuttavia il rischio è quello di eliminare accidentalmente alcuni file importanti e ciò potrebbe causare problemi al sistema. In questo caso, Driver Booster 6 beta è la scelta giusta.
1. Avvia Driver Booster e scegli "Pulire i dati del dispositivo scollegato";

2. Cliccando su "Start", il programma eseguirà automaticamente la scansione e pulirà i dati del dispositivo scollegato.


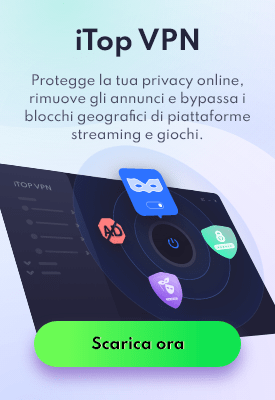
No, next time.
Subscribe to keep you updated on products updates and special offers via email. And you can opt-out at any time.
© 2005 - IObit. All Rights Reserved |Refund Policy |EULA |Legal Notice |Privacy Policy
AI face swap Vidqu Vidwud Vidmud iMofone EaseHow iSmartta MioCreate Contact Us Support Products Home
IObit uses cookies to improve content and ensure you get the best experience on our website.
Continue to browse our website agreeing to our privacy policy.
