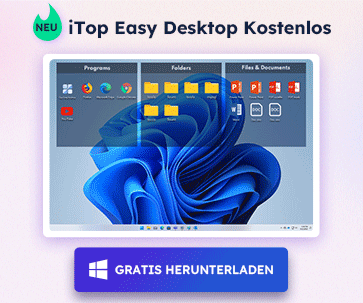- Support-Zentrum
- Mehrere Sprachen
- Sprachen
- Helfen Sie uns bei der Übersetzung
Experte in
Computeroptimierung
All-in-one Computerpflege: Säubern, Optimieren und Schützen

Umfassende PC-Reinigung, -Optimierung und -Schutz
Hält Treiber stets aktuell

Stabilere Leistung und weniger Systemabstürze
Schützt Millionen von Computer gegen Malware

Höchste PC-Sicherheit mit umfassendem Schutz
Schützt gegen Viren & verbessert Computerperformance
Entfernt sauber unerwünschte Programme und Datenreste
Hält Ihre Software automatisch auf dem neuesten Stand
Machen Sie sich keine Sorgen um Datendiebstahl oder Privatsphärenverluste
Maximiert die Festplattenoptimierung für einen schnelleren PC
Ihr Mac wird schneller und sicherer

Heutzutage kennen viele das Problem, dass unter Windows 10 ein Blue Screen mit der Fehlermeldung VIDEO-TDR-FAILURE (nvlddmkm.sys) angezeigt wird. Dieses Problem ist auch schon unter Windows 7 und Windows 8 aufgetreten und die Fehlerquelle lag seither bei der NVIDIA Grafikkarte. Dieses Problem tritt nun häufig bei Computern auf, bei denenWindows 10 geupdatet wurde oder bei denen ein neuer Treiber installiert wurde. Die Gründe können Treiberfehler, fehlerhafte Arbeitsspeicher oder Netzspannungen, Überhitzung, beschädigte Treiber oder fehlerhafte Grafikkarten sein. All diese Probleme können mit den Schritten in den folgenden Abschnitten behoben werden.
Lösung 1: Installieren Sie die NVIDIA Grafikkarte neu
1) Starten Sie den Sicherheitsmodus und gehen Sie in den Gerätemanager (Win+R und „devmgmt.msc“ einfügen).

2) Suchen Sie den NVIDIA Grafiktreiber und löschen Sie ihn von ihrem Computer. Starten Sie ihren Computer dann neu (gehen Sie sicher, dass Sie auch die Treibersoftware löschen).



3) Nach der Deinstallation downloaden und installieren Sie die NVIDIA Grafikkarte von der NVIDIA offiziellen Webseite. Bitte geben Sie Acht, dass Sie die richtige und geeignete Version auswählen.
4) Gehen Sie sicher, dass Sie die richtige Grafikkarte installiert haben und starten Sie ihren Computer neu, um die Änderungen auszuführen. Nachdem Sie diese Schritte erfolgreich abgeschlossen haben, sollte ihr Computer keinen Blue Screen mehr anzeigen. Falls dies nicht der Fall ist, fahren Sie bitte mit den folgenden Schritten fort.
5) Nachdem Sie den Computer neu gestartet haben, öffnen Sie die lokale Festplatte: (C). Suchen Sie System32Drivers um die Datei mit dem Namen „nvlddmkm.sys“ zu finden. Machen Sie einen Rechtsklick auf die Datei und ändern Sie den Namen in „nvlddmkm.sys.old“.

6) Gehen Sie dann in das NVIDIA Verzeichnis (normalerweise in C:Nvidia oder C:drvvganVidia) und suchen Sie die Datei nvlddmkm.sy_. (oder geben Sie den Namen in das Suchfeld ein, um Zeit zu sparen). Kopieren Sie die Datei und fügen Sie die Datei in ihren Desktop Ordner wieder ein.

7) Drücken Sie Win+X und wählen Sie die Option Befehlseingabe (Admin), fügen Sie expand.exe nvlddmkm.sy_ nvlddmkm.sys ein und drücken Sie Enter.

8) Gehen Sie wieder zu C: und kopieren Sie die neu erstellte Datei nvlddmkm.sys.

9) Fügen Sie es dann in den Ordner C:WindowsSystem32Drivers ein und starten Sie ihren Computer neu.

Das Blue Screen Problem ist jetzt gelöst. Nun müssen Sie darauf achten, die passende Version von Treibern zu nutzen und sicherzustellen, dass diese Treiber immer aktuell sind, um so das Problem in der Zukunft zu vermeiden.
Lösung 2: NVIDIA Grafiktreiber aktualisieren
Im Großen und Ganzen ist es schwierig sicherzustellen, dass der Treiber auf dem aktuellsten Stand ist und fehlerfrei läuft. Deshalb kann ein Treiber Tool diese Aufgabe ganz einfach übernehmen. Driver Booster ist ein Experte darin, Treiber einfach zu verwalten und ohne Probleme über 400.000 Geräte- und PC-Treiber wie z.B. NVIDIA Treiber, Realtek Treiber, Intel PC Treiber, Microsoft Windows Treiber, etc. zu identifizieren und zu reparieren.
Mit dem Driver Booster können alle Treiber basierten Fehler wie z.B. Blue Screens in wenigen Schritten behoben werden.
1) Führen Sie das Programm aus und es wird automatisch den Scan beginnen.

2) Überprüfen Sie veraltete oder fehlerhafte Treiber mit nur einem Klick. Wenn Sie nicht alle Treiber aktualisiern möchten, können Sie auch manuell einstellen welche Treiber aktualisiert werden sollen.

3) Der Driver Booster kann nicht nur ihre Treiber aktualisieren, sondern auch ein Back-Up von ihren Treiberdateien erstellen, falls dies nötig ist. Dies ermöglicht Ihnen den aktuellen Treiber wieder zu installieren, falls Sie mit einem neuen Treiber unzufrieden sind.

Das können Ihnen auch gefallen
How to Fix No Audio Output Device is Installed Error in windows 10, 7 , XP
AMD Releases Radeon Software Adrenalin 2019 Edition 18.12.2 for Better Gaming Experience
NVIDIA Releases New Game Ready Driver for Supporting RTX 2060 and G-SYNC Compatible Displays

Abonnieren Sie unseren Newsletter und erhalten Sie Produktneuheiten und Sonderangebote per E-Mail. Und den können Sie jederzeit abbestellen.
© 2005 - IObit. Alle Rechte vorbehalten |EBLV |Rechtliche Hinweise |Datenschutz |Rückerstattungsrichtlinien
Face Swap Vidqu Vidwud Vidmud iMofone EaseHow MioCreate Startseite Produkte Support Kontakt Partner
IObit verwendet Cookies, um Ihre Erfahrung und unseren Service zu verbessern.
Wenn Sie auf der Seite weitersurfen stimmen Sie der Datenschutzrichtlinie zu.