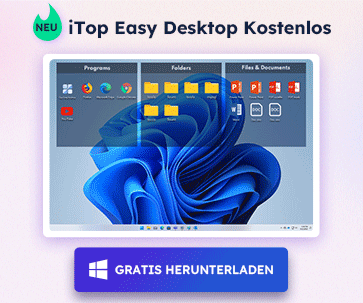- Support-Zentrum
- Mehrere Sprachen
- Sprachen
- Helfen Sie uns bei der Übersetzung
Experte in
Computeroptimierung
All-in-one Computerpflege: Säubern, Optimieren und Schützen

Umfassende PC-Reinigung, -Optimierung und -Schutz
Hält Treiber stets aktuell

Stabilere Leistung und weniger Systemabstürze
Schützt Millionen von Computer gegen Malware

Höchste PC-Sicherheit mit umfassendem Schutz
Schützt gegen Viren & verbessert Computerperformance
Entfernt sauber unerwünschte Programme und Datenreste
Hält Ihre Software automatisch auf dem neuesten Stand
Machen Sie sich keine Sorgen um Datendiebstahl oder Privatsphärenverluste
Maximiert die Festplattenoptimierung für einen schnelleren PC
Ihr Mac wird schneller und sicherer

Viele Nutzer haben das Problem, dass Sie keinen Sound mit ihrem Computer haben. Normalerweise zeigt Ihnen der Computer an, dass er keinen Sound hat, indem sich in der rechten Ecke ein rotes Zeichen befindet. Um dieses Problem zu beheben, können die folgenden zwei Punkte überprüft werden.
Methode 1: Mithilfe von Windowseinstellungen
Als aller erstes sollte überprüft werden, ob es sich um ein Systemfehler handelt, welcher mit fünf Schritten behoben werden kann.
1) Win+R, „services.msc” einfügen, um die Liste zu öffnen und nach Namen sortieren;

2) Suchen Sie “Windows Audio” und “Windows-Audio-Endpunkterstellung“, stellen Sie diese als „automatisch“ ein. Überprüfen Sie ob der Fehler bereits behoben wurde. Falls dies nicht der Fall sein sollte, versuchen Sie es auf die folgende Weise zu überprüfen;

3) Gehen Sie nun wie in Schritt 1 vor und suchen Sie „Plug & Play“ und „Stromversorgung“ und stellen Sie diese als „automatisch“ ein;

4) Überprüfen Sie “Remoteprozeduraufruf (RPC)” und “Aufgabenplanung” mit den gleichen Schritten wie in Schritt 3;

5) Nachdem Sie Schritt 3 und 4 erfolgreich abgeschlossen haben gehen Sie noch einmal zurück zu Schritt 2. Dann sollten ihre Soundprobleme gelöst sein. Falls dies nicht der Fall sein sollte, starten Sie ihren Computer einfach neu.
Methode 2: Nutzen Sie einen Treiberupdater
Falls es sich nicht um ein Systemfehler handelt, handelt es sich wahrscheinlich um einen Treiberfehler. Es könnte z.B. sein, dass ein Treiber inkompatibel ist oder dass eine ungenutzte Treiberdatei unvollständig entfernt wurde. Falls dies der Fall sein sollte, müssen Sie den Zustand der Treiber überprüfen, um den Fehler zu beheben. Den richtige Treiber auszuwählen kann sehr schwierig sein, deshalb können Sie die Hilfe von einem Treiber Tool nutzen. Driver Booster 5 kann z.B. ganz leicht ihre Probleme lösen und verfügt unter Anderem über Soundtreiber, Internettreiber, Grafiktreiber etc. Das Programm kann automatisch Updates machen und höchst effizient ein Back-Up ihrer Treiber erstellen.
1) Führen Sie Driver Booster aus. Das Programm wird automatisch einen Scan durchführen und ihnen den Zustand der Treiber auf ihrem Computer mitteilen;

2) Nach dem Scan können Sie den Soundtreiber aktualisieren, falls eine neue Version verfügbar ist. Falls dies nicht der Fall sein sollte, klicken Sie auf „Werkzeuge“ und „Soundprobleme beheben“. Das Programm wird nun den Sound ihres Copmuters untersuchen und Fehler beheben, wenn welche vorhanden sind.


3) Starten Sie ihren Computer neu. Nun sollte das Problem behoben sein.

Abonnieren Sie unseren Newsletter und erhalten Sie Produktneuheiten und Sonderangebote per E-Mail. Und den können Sie jederzeit abbestellen.
© 2005 - IObit. Alle Rechte vorbehalten |EBLV |Rechtliche Hinweise |Datenschutz |Rückerstattungsrichtlinien
Face Swap Vidqu Vidwud Vidmud iMofone EaseHow MioCreate Startseite Produkte Support Kontakt Partner
IObit verwendet Cookies, um Ihre Erfahrung und unseren Service zu verbessern.
Wenn Sie auf der Seite weitersurfen stimmen Sie der Datenschutzrichtlinie zu.