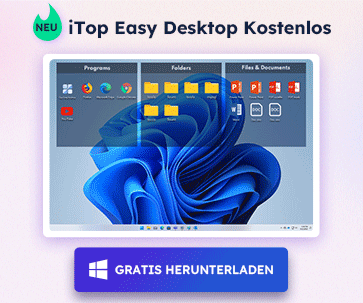- Support-Zentrum
- Mehrere Sprachen
- Sprachen
- Helfen Sie uns bei der Übersetzung
Experte in
Computeroptimierung
All-in-one Computerpflege: Säubern, Optimieren und Schützen

Umfassende PC-Reinigung, -Optimierung und -Schutz
Hält Treiber stets aktuell

Stabilere Leistung und weniger Systemabstürze
Schützt Millionen von Computer gegen Malware

Höchste PC-Sicherheit mit umfassendem Schutz
Schützt gegen Viren & verbessert Computerperformance
Entfernt sauber unerwünschte Programme und Datenreste
Hält Ihre Software automatisch auf dem neuesten Stand
Machen Sie sich keine Sorgen um Datendiebstahl oder Privatsphärenverluste
Maximiert die Festplattenoptimierung für einen schnelleren PC
Ihr Mac wird schneller und sicherer

Computer common errors like no sound, Network failure, and bad resolution may occur unexpectedly because of outdated, missing or faulty hardware drivers. To fix those problems and improve PC and gaming performance, it’s highly advised to keep related device drivers always up-to-date. At the security level, it’s better to keep an eye on any security updates from hardware driver vendors or even OS vendors. The driver updater software could be a good assistance that can provide driver update information in real-time and simple solution to update drivers easily.
Therefore, here’re generally two methods for you to update drivers - manual driver update and automatic driver updater - Driver Booster.
Method One: Manually Update Drivers
Windows 7, 8 and 10 all offer Device Manager to allow users to manage and update the drivers manually on the computer. The steps to update the driver on those operating system are very similar. So here we take an example of Windows 10 to show you how to update drivers manually. Just follow the steps below to update drivers you need.
Step 1 Open Start Menu from the left bottom and find “This PC”, then right click on it and select “Manage”.

Or directly right click on the shortcut of “This PC” on the desktop and then select “Manage”.

Step 2 Find and click on “Device Manager”, then you can see the hard device categories in the right bar.

For example, if you have a problem playing videos or games, you may need to check the drivers in “Sound, video and game controllers” and update to the latest version if it’s necessary. Here you are the steps to update drivers for those devices.
Step 3 Double-click on “Sound, video and game controllers” to expand the list of the drivers and then right click on the driver you need to update and select “Update Driver Software…”.

Step 4 Click “Browse my computer for driver software” to locate and install driver software manually.

Step 5 Browse the driver and click “Next” to continue.

Step 6 Windows will determine the driver software for your devices.

Method Two: Automatically Update Drivers
For many computer users, it’s really a hard time to find the best-matched drivers for their devices. What’s worse, when a security bug has been exploited by hackers, anyone has a risk to be attacked because of not updating security patches rolled out by driver or OS vendors. For example, to combat Meltdown and Spectre flaws, Nvidia updated graphics drivers to defend Spectre CPU attacks . Driver Booster is a useful and powerful driver updater to help users to scan outdated, missing and faulty drivers and offers the latest and best-matched drivers to download and install directly from the vendors. It’s quick and secure.
Step 1 Click download button below to download and install Driver Booster on your Windows in few seconds and then launch Driver Booster.

Step 2 Update Drivers with One Click
Driver Booster will scan the outdated, missing and faulty drivers and give an outdated driver list. Simply click “Update Now” to download and install drivers automatically from the vendors.

Just a few minutes later, your drivers will be updated completely without any other operations.

Some Highlights You Might Be Interested in Driver Booster:
To meet users’ different needs on driver update, Driver Booster provides more customized options for different users to configure their device drivers. Ignore option allows users to ignore the determination of a device in the future or just ignore a driver for the device.

Besides, users can also back up the drivers in order to roll back to the previous version in the future if it’s necessary. Both Driver Restore feature and System Restore feature in Rescue Center Module are designed to avoid update failures during the driver update.

What’s more, Driver Booster offers useful tools for users to fix computer common problems with one click and provides the quick approach to check the system information.


Abonnieren Sie unseren Newsletter und erhalten Sie Produktneuheiten und Sonderangebote per E-Mail. Und den können Sie jederzeit abbestellen.
© 2005 - IObit. Alle Rechte vorbehalten |EBLV |Rechtliche Hinweise |Datenschutz |Rückerstattungsrichtlinien
Face Swap Vidqu Vidwud Vidmud iMofone EaseHow MioCreate Startseite Produkte Support Kontakt Partner
IObit verwendet Cookies, um Ihre Erfahrung und unseren Service zu verbessern.
Wenn Sie auf der Seite weitersurfen stimmen Sie der Datenschutzrichtlinie zu.