- Support Center
- Multiple Languages
- Language
- Help Us Translate

En av de mest spännande funktionerna i det nyligen släppta Windows 11 den 5 oktober måste vara att Android-appar inbyggt fungerar på systemmet som betyder att du nu kan köra Android-appar t.ex. TikTok, WhatsApp och spela Android-mobilspel på Windows PC. Den officiella implementeringen är dock begränsad till Amazon Appstore (endast USA-konto) och mindre än 50 appar under förhandsgranskningsfasen. Dessutom är inställningen och förutsättningarna lite komplicerade. I den här artikeln kommer vi att förklara hur man kör så många Android-appar på Windows 11 PC på ett mycket enklare sätt (alternativ 1) och även jämföra det med det manuella konfigureringssättet (alternativ 2).
Vad man ska förbereda: Se till att Windows Subsystem för Android har installerats på din Windows 11-dator. Du kan klicka på länken och installera det genom att följa guiden från Microsoft. Det är ganska enkelt att installera WSA och vi har listat följande steg för att få WSA som referens.
Gå med i Windows Insider genom att registrera dig och fylla in information efter behov
Efter registreringen, öppna Windows Update och välj din insiderinställning som "Betakanal" och detta kommer att möjliggöra åtkomst till att köra Android-appar.
Ladda ner och installera Windows Subsystem för Android
Denna metod gäller för dem som inte har ett konto till amazon store vill köra så många Android-appar på Win 11. Det sparar massor av tid att använda IObit Uninstaller för att installera Android-appar på Windows 11 eftersom du inte behöver ladda ner flera resurser från olika plattformar. Detta inbyggda APK-installationsprogram som utvecklats av IObit Uninstaller integrerade APK-installationsprocessen och allt du behöver göra är att följa den instruktionen och klicka på några knappar.
Steg 1: Öppna IObit Uninstaller (om du använder en äldre version måste du uppgradera till version 11.2 för att aktivera den här funktionen) och hitta "Android Appar" på fliken "Program" och klicka på "Installera Apk-filer".

Steg 2: Ladda ner Google ADB (Android Debugging Bridge)-verktyget genom att helt enkelt klicka på knappen "Ladda Ner". När ADB-nedladdningen är klar kan du klicka på "Aktivera" för att aktivera "Utvecklarläge" i WSA.

Du kommer att dirigeras till "Inställningar" för WSA och här behöver du aktivera "Utvecklarläge".

Steg 3: Nu kan du installera Android-appar genom att helt enkelt dra eller lägga till APK-filer med APK-installationsprogrammet i IObit Uninstaller.

De APK-filerna kommer att installeras automatiskt på ditt system och när installationen är klar, klicka på knappen "Kör Nu" för att få Android-appen att köra på din dator direkt!

För att snabbt installera APK-filer kan du markera den kryssrutan "Associera och installera APK-filer med IObit Uninstaller". Nästa gång när du dubbelklickar på en APK-fil, kommer den att börja installera sig själv direkt via IObit Uninstaller-APK Installer. Android-apparna på Windows 11 kan enkelt och helt avinstalleras via IObit Uninstaller också.

Den här metoden gäller för dem som inte har ett konto till amazon store och vill installera så många Android-appar genom att ladda delsystem manuellt för att köra Android-appar på Windows 11. Om du inte har tillgång till amazon store ( i USA region), måste du manuellt ladda ner APK-filer och installera dem via cmd-tangenten.
Steg 1: Först och främst måste du se till att Windows Subsystem för Android är redo på din dator och sedan konfigurera Google ADB-plattformen manuellt genom att klicka på länken och klicka på "Ladda ner SDK Platform-verktyg for Windows". Denna ADB-installationsprocessen tat dig kanske flera minuter, det är därför vi starkt rekommenderar att du fortsätter med Alternativ 1.

Steg 2: Hitta ADB.exe när du har lyckats ladda ner och packa upp det. Tryck sedan på Win+R för att öppna "Kör", skriv "cmd" och du kommer att öppna kommandoraden för att manuellt mata in några körningar. Skriv först "CD xxx(vägen där du packade upp ADB-filen tidigare)" för att förändra den mappen till den platsen av adb.exe. Efteråt är du redo att infoga exekveringskommandot för att ansluta ADB och WSA.



Steg 3: Gå till "Inställningar" för WSA och aktivera "Utvecklarläge", kopiera den IP-adressen nedan och gå tillbaka till cmd.

Steg 4: Klistra in "adb.exe connect IP-adress (som du kopierade tidigare)" och tryck på Enter. Nu är WAS ansluten till ADB.
Steg 5: Nu kan du installera alla APK-filer från APK-plattform och installera Android-appar på Windows 11 genom att skriva ”ADB install APK file name( paste the pathway, in this case, in this case, we use D:TFT Teamfight Tactics_v11.23.4106843_apkpure.com.apk as an example of apk file so type"D:TFT Teamfight Tactics_v11.23.4106843_apkpure.com.apk") och tryck på Enter. Efter den manuella installationen är klar hittar du Android-appar i din startmeny.

Nu är den manuella installationen klar och du kan hittar de androidapparna i din startmeny! Om du föredrar ett enklare sätt att installera så många Android-appar på din Windows 11-dator, ladda ner IObit Uninstaller för att slutföra det snabbt och enkelt.
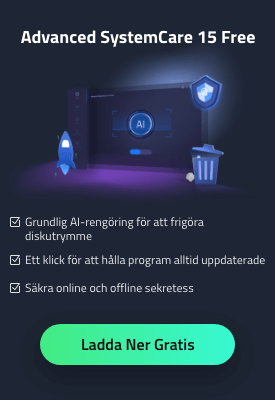
No, next time.