- Central de Suporte
- Outros Idiomas
- Idiomas
- Ajude-nos a Traduzir
Expert em
Soluções para Saúde do PC
Solução Completa para a Saúde do PC: Limpeza, Otimização e Segurança

Limpeza, otimização e proteção completa para PC
Mantém Drivers Sempre Atualizados

Desempenho mais estável com menos travamentos
Protege Milhões de Computadores contra Malware

Segurança Top para PCs com proteção total
Protege contra Vírus e Melhora o Desempenho do PC
Remove facilmente programas e sobras desnecessárias
Mantém os seus programas automaticamente atualizados
Nunca se preocupe com roubo de dados ou vazamentos de privacidade
Otimização de disco rígido para um PC mais rápido
Tenha um Mac mais Rápido e Seguro

Device problems may occur unexpectedly on Windows 10 due to the hardware incompatibility or the faulty device drivers installed on the computer. 0xc00000e9 is the error code of Windows which indicates that you possibly have a problem with the hardware or device driver compatibility. In this article, you will learn how to resolve error 0xc00000e9 and prevent from getting such errors in the future due to the faulty device drivers.
Here’s how to fix Error 0xc00000e9:
Solution 1: Manually check the devices and update the faulty drivers
Solution 2: Automatically update the faulty drivers with Driver Booster
How Can I Get Error 0xc00000e9 in My PC?
As shown in the screenshot of error 0xc00000e9, you can clearly know that this problem can happen when a removable storage device is removed while it's in use or is failing. It writes “Properly connecting any removable storage and restarting your PC may fix this problem”. But if the problem remains after you tried that method, you possibly install a faulty driver for a particular device.

(This note from the screenshot above indicates that error 0xc00000e9 occurs on your PC.)
Solution One to Fix Error 0xc00000e9
- Manually check the devices and update the faulty drivers
Step 1: Remove all external devices connected to your PC and reboot your computer.
Note: You don’t have to remove mouse and keyboard to complete this fix.
Step 2: After logging into the PC again, you need to connect the disconnected external devices one by one and check which device is causing the conflict.
Step 3: Once the incompatible device is found, you can use Device Manager to update the driver for the particular device which caused error 0xc00000e9.
Here you can get how to update drivers for Windows 10.

If the issue isn’t resolved, you can reboot into Safe Mode to continue the error fix. Safe Mode allows you to start Windows in a basic state with a limited set of drivers which are necessary to run your PC. This would help you to check if there’s a problem with the basic device drivers. Or you can use Driver Booster to help you check the common errors on the computer and fix them with just one click.
Step 4: Reboot your PC into Safe Mode
> Open Start Menu in the left bottom and click “Power” icon, then hold the “Shift” key down while you select “Restart “.

> Then you’ll come to “Choose an option” screen, select Troubleshoot > Advanced options > Startup Settings > Restart

> After your PC restarts, press F4 or F5 when you see this screen to start your PC in Safe Mode.

Step5: If the problem disappears in Safe Mode, you can exit from Safe Mode and properly connect the external devices and update the drivers for them. If the problem persists in Safe Mode, it’s highly suggested to restart the computer in normal mode and try Solution Two to resolve this issue automatically.
Solution Two to Fix Error 0xc00000e9
- Automatically update the faulty drivers with Driver Booster
Manual method can help to fix error 0xc00000e9 in most situations, especially when this error is caused by improperly connecting or removing an external device. But if installing a faulty driver is the key problem, it will take users a lot of time to locate the incompatible device drivers and find the best matching drivers. Driver Booster is a powerful driver update tool which can not only help users detect outdated, missing and faulty drivers and update drivers in an easy way, but also offer several useful tools to fix PC common problems like no sound, networking failure, and device errors.
Step 1 Download and install Driver Booster in few seconds and run Driver Booster on your Windows.

Step 2 Click on the “SCAN” in the center to detect faulty, outdated and missing drivers, then you’ll see a list of faulty drivers if you’ve installed them on your PC.

Step 3 Simply click “Update Now” to install best matching drivers for your devices automatically.
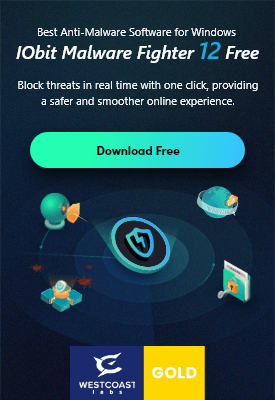
Assine para se manter atualizado com as últimas notícias e ofertas exclusivas da IObit. Você pode cancelar sua assinatura a qualquer momento.
© 2005 - IObit. Todos os Direitos Reservados |Política de Reembolso |EULA |Notificação Legal |Política de Privacidade
Vidqu Vidwud Vidmud iMofone EaseHow MioCreate Fale Conosco Suporte Produtos Home Parceiro
IObit utiliza cookies para melhorar o conteúdo e garantir que você tenha a melhor experiência no nosso website.
Continuar a navegação no website significa que você concorda com nossos termos de privacidade.
