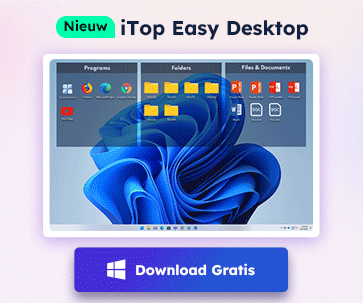- Klantenservice
- Vertalingen
- Talen
- Help ons vertalen
Expert in Optimalisatie-
en Beveiligingssoftware
Alles-in-één PC-Oplossing: Optimaliseren, Opschonen en Beveiligen

Complete optimalisering, voor het schoonste, snelste en veiligste systeem
Houd Uw Drivers Altijd Up-to-date

Voor een stabiel systeem zonder crashes
Beschermt Al Jaren Miljoenen Computers Tegen Malware

Volledige bescherming tegen alle bedreigingen
Beschermt Tegen Virussen & Boost PC-prestaties
Ongewenste software en restanten verwijderen
Houd automatisch uw software up-to-date
Nooit meer zorgen over uw privébestanden
Harde schijf optimaliseren voor een snellere pc
Maakt uw Mac Sneller en Veiliger

Windows 10 is developing along with several updates from time to time. These updates give the system new features and improvements for better user experience. However, some users have reported that they have faced the Windows 10 freezes randomly issue badly, including Windows 10 freezes after startup, Windows 10 mouse freezing and Windows 10 freezes on boot. These issues are particularly common to see when they get the Fall Creators Update.
Since the freeze issue can be caused by different reasons, there are some solutions you may try.
Increase the virtual memory
Go back to the previous Windows version
Update the display drivers
Try system file checker
Method one: Increase the virtual memory
Some users meet the Windows 10 freezes issue after Windows 10 April Update, which may indicate that the system occupies too much virtual memory so that the high CPU usage causes the freeze issue. By increasing the virtual memory, you can extend the RAM (Random-access memory) of your computer. As a result, there will be more space to run a program and reduce the possibility of Windows 10 freezes randomly issue on boot or after startup.
To increase the virtual memory, there are some steps available.
1. Open Control Panel by searching in the search box;
2. Search for “system” and choose “Advanced system settings”;

3. Then follow the steps to increase your virtual memory.



Method two: Go back to the previous Windows version
A few users can repair the Windows 10 freezes randomly issue by simply increasing the virtual memory, while others may not. If the Windows Update really bothers a lot and fails to run well on your computer, try to go back to the previous Windows version.
In Windows settings, it’s possible to update the system, also to go back to the previous one when the new system cannot run well. Before going back to the previous Windows version, remember to back up your important files.
1. Win + I to open Windows Settings, and choose “Update & Security”;
2. Click “Recovery” to get started to go back to the previous Windows 10 version.
Method three: Update the display drivers
Updating display drivers can be finished manually or with a driver updater. If you want to update the display driver manually, you can just go to the official site and search for the latest update. Common display driver update can be finished in the following sites:
1. https://www.nvidia.com
2. https://www.amd.com
3. https://www.intel.com
4. https://www.dell.com
Before installing the new display driver, please pay attention if it’s compatible with your system. Or you can use Driver Booster to help update the display driver or other drivers automatically.
1. Run Driver Booster and it will check for driver update automatically;

2. Update the display driver in the scanning results or one click to update all outdated drivers.
With Driver Booster, there is no need to worry about the compatibility of the drivers and the system. All drivers in Driver Booster have passed WHQL test and are from their official websites. The security is guaranteed.
Method four: Try system file checker
The Windows 10 freezes randomly issue can also attribute to the system file corrupt or missing. To solve this kind of problem, you can recover the original system file with system file checker.
1. Win + R and enter “cmd” to open system file checker;

2. Type “sfc /scannow” in the Command Prompt window and hit “Enter”;
Then Windows will scan your computer for corrupt files and fix them automatically. It may take a little time. You need to leave this window open until the operation finishes. When it is done, it will show the results of the scan.
After all steps, restart the system and check if the Windows 10 freezes randomly issue has gone.
Meld u aan voor de nieuwsbrief en blijf op de hoogte van de nieuwste ontwikkelingen en ontvang de beste aanbiedingen! U kunt zich te allen tijde afmelden.
© 2005 - IObit. Alle rechten voorbehouden |Terugbetalingsbeleid |Gebruikersovereenkomst |Juridische informatie |Privacybeleid
iMofone EaseHow MioCreate Contact Ondersteuning Producten Home
IObit gebruikt cookies om de content te optimaliseren en te zorgen dat u de beste gebruikservaring heeft.
Door gebruik te maken van onze website accepteert u ons privacybeleid.