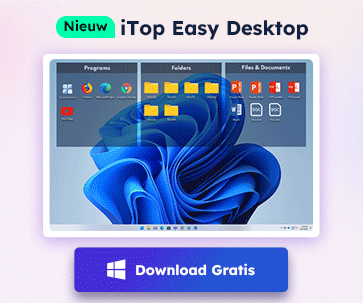- Klantenservice
- Vertalingen
- Talen
- Help ons vertalen
Expert in Optimalisatie-
en Beveiligingssoftware
Alles-in-één PC-Oplossing: Optimaliseren, Opschonen en Beveiligen

Complete optimalisering, voor het schoonste, snelste en veiligste systeem
Houd Uw Drivers Altijd Up-to-date

Voor een stabiel systeem zonder crashes
Beschermt Al Jaren Miljoenen Computers Tegen Malware

Volledige bescherming tegen alle bedreigingen
Beschermt Tegen Virussen & Boost PC-prestaties
Ongewenste software en restanten verwijderen
Houd automatisch uw software up-to-date
Nooit meer zorgen over uw privébestanden
Harde schijf optimaliseren voor een snellere pc
Maakt uw Mac Sneller en Veiliger
Black Friday Geschenken €0 €199,92

Er zijn veel verschillende mogelijke oorzaken als het geluid van uw computer opeens niet meer werkt. U kunt meldingen krijgen zoals “Geen audio-uitvoerapparaat is geïnstalleerd” of het geluid kan er zo maar zonder foutmelding mee ophouden.
Het probleem kan zo veel verschillende oorzaken hebben, dat het lastig is de juiste oplossing te vinden, maar gelukkig kan Driver Booster de meest voorkomende geluidsproblemen voor u oplossen.
1. Een Herstelpunt aanmaken
Voordat u met oplossingen aan de slag gaat is het altijd aan te raden om een systeemherstelpunt aan te maken. Als u drivers update met Driver Booster (zie punt 2), maakt Driver Booster automatisch een herstelpunt aan en kunt u deze stap overslaan. Anders kunt u zelf met Driver Booster een herstelpunt aanmaken. Dat kan als volgt:


2. Drivers Updaten
Veelal worden geluidsproblemen veroorzaakt door verouderde of foutieve drivers. Door een scan uit te voeren met Driver Booster vindt u alle verouderde en foutieve drivers. U kunt ze allemaal in één klik updaten, of de audio driver(s) selecteren en updaten.
Met Driver Booster PRO kunt u meer drivers updaten dan met de gratis versie, dus het kan ook lonen om de PRO versie te proberen.
3. Herstel Geen Geluid
Driver Booster biedt ook een gereedschap om Geluidsproblemen op te lossen. Deze oplossing is eenvoudig te vinden zoals hieronder aangegeven:

Deze functie lost onder andere de volgende problemen op:
- De audio-service is uitgeschakeld
- Het audio-apparaat is uitgeschakeld
- HDMI/DisplayPort audio-uitvoer problemen
- Audio-uitvoermodus moet gewijzigd worden
- Het audio-uitvoerapparaat is gewijzigd
- Het standaard audio-uitvoerapparaat is gewijzigd
4. Handmatig problemen oplossen
Mocht Driver Booster uw problemen onverhoopt niet hebben opgelost, is er een aantal dingen dat u zelf kunt controleren.
Allereerst kunt u controleren of het geluid van uw computer aanstaat en het volume hoog genoeg om het te horen. Klik hiervoor op het luidsprekersymbool rechtsonderin het scherm op de taakbalk.
Daarnaast kunt u uw audioapparaat (luidspreker, koptelefoon, oordopjes, etc.) controleren. Controleer of ze aanstaan (indien mogelijk), of het volume hoog genoeg staat (indien mogelijk) en of ze correct aangesloten zijn (stekkers goed aangedrukt en in de juiste ingang van uw computer). U kunt ook proberen of het met andere audioapparaten wel werkt, voor het geval uw audioapparaat kapot is.
Ten slotte, kunt u de audio-uitvoermodus handmatig wijzigen.
Stap 1: Open het configuratiescherm (te vinden middels de zoekfunctie) en klik op “Hardware en Geluid”

U ziet als het goed is Realtek HD Audio Configutatie in de lijst staan. Zo niet, dan is er iets mis met uw driver, zorg dat u de juiste Audio driver op uw computer heeft (zie punt 2).

Stap 2: Klik op “Realtek HD Audio Configuratie” en vind de instellingen of opties.
Dit kan per versie een beetje verschillen, maar er is meestal een tandwiel te zien, zoals in onderstaand voorbeeld.

Stap 3: Vink “AC97 voorpaneel” aan.
Ook dit kan een beetje verschillen per versie.

Hopelijk werkt uw geluid weer naar behoren dankzij deze tips. Zo niet, kunt u altijd contact opnemen met onze Customer Service (PRO gebruikers krijgen binnen 24 uur antwoord).
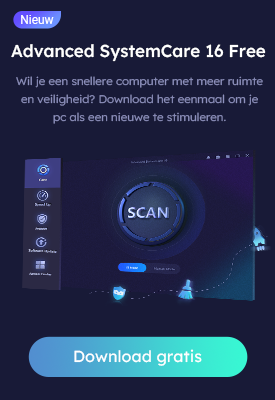
Meld u aan voor de nieuwsbrief en blijf op de hoogte van de nieuwste ontwikkelingen en ontvang de beste aanbiedingen! U kunt zich te allen tijde afmelden.
© 2005 - IObit. Alle rechten voorbehouden |Terugbetalingsbeleid |Gebruikersovereenkomst |Juridische informatie |Privacybeleid
iMofone EaseHow MioCreate Contact Ondersteuning Producten Home
IObit gebruikt cookies om de content te optimaliseren en te zorgen dat u de beste gebruikservaring heeft.
Door gebruik te maken van onze website accepteert u ons privacybeleid.