- Support Center
- Multiple Languages
- Language
- Help Us Translate
Expert in
PC Health Solution
All-in-one PC health solution: clean, optimize and secure

Comprehensive PC cleaning, optimization and protection
Keep drivers always up-to-date

More stable performance with less system crashes
Protect millions of computers against malware

Top computer security with full-round protection
Protect against viruses & boost PC performance
Easily removing unwanted programs & leftovers
Automatically keep your software up-to-date
Quickly check system information and PC specs
Never worry about data theft or privacy leaks
Maximize hard drive optimization for faster PC
Enjoy a Faster and More Secure Mac

Computer performance is the amount of work accomplished by a computer system. Generally, the response of a computer is used to defines its performance. High computer performance may involve several aspects, such as: quick response, high rate of a processing task and fast data transmission etc.
However, after using a computer for a period, it may fail to perform with high rate and appear some little problems sometimes. To improve PC performance effectively, you can try the following ways.
Method 1. Systematic Settings
1. Boost Startup Process
There are always several programs running automatically at startup, which can slow down the speed of your boot time. To optimize your startup process, you can try the following steps:
1) Win+R, input "msconfig", locate at Startup;

2) "Open Task Manager";

1) In the list, you can manually choose what programs you want to run when system boots, then disable the rest ones.
2. Disk Defragment
Some useless files may leave on your disks if no cleaning in time. It will soon occupy much space on your disk to cause the system become slower and slower. In this case, what you need do is to defrag your disks regularly.
1) Double click "This PC", then right click "Local Disk C" to choose "Properties";
2) Choose "Disk Cleanup" then hit OK.

3. RAM Optimization
It's common that you have run many programs at the same time but forget to close some of them when you finish a task. Gradually, they take up your running system space and make the computer become stuck. This problem can be avoided by ending some processed in Task Manager.
4. Adjust Visual Effects.
Some users like their computer interface to be pretty, so they have set many visual effects. At the beginning of using a computer, there is no worry about these visual effects because they will make your computer both fast and pretty. However, if your computer performs not so well, then you can consider about turning off some of the visual effects.
1) Type "Performance Information and Tools" into the search box, then choose "Adjust the appearance and performance of Windows";
2) In the list, you can choose "Adjust for best performance" or "Let Windows choose what's best for my computer", you can also choose what you want for your PC performance.

Method 2. Use Advanced SystemCare
Advanced SystemCare is an all-in-one software which does in PC optimization, speed up and registry cleaning. It aims at providing top PC performance for you through monitoring RAM, CPU and Disk conditions in real time. As a result, there is no need to manually close those running programs and make disk defragment.

In the main page of Advanced SystemCare, there are several categories included to clean and optimize, you can choose all of them or just some that need to be cleaned.
For Windows related optimization guides you may visit IPEEWorld, where you can find tons of guides to speed up Windows.
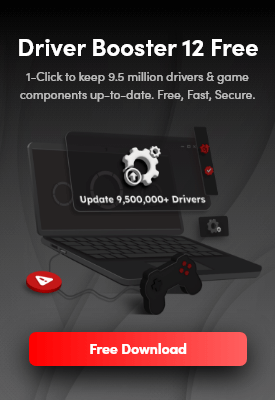
No, next time.
Subscribe to keep you updated on products updates and special offers via email. And you can opt-out at any time.
© 2005 - IObit. All Rights Reserved |Refund Policy |EULA |Legal Notice |Privacy Policy
AI face swap Vidqu Vidwud Vidmud iMofone EaseHow iSmartta MioCreate Contact Us Support Products Home
IObit uses cookies to improve content and ensure you get the best experience on our website.
Continue to browse our website agreeing to our privacy policy.