- Support Center
- Multiple Languages
- Language
- Help Us Translate

Recentemente, alcuni utenti Windows 10 si stanno imbattendo in un problema audio – Assenza di Audio in Dispositivi Output è un errore installato. Questo può essere causato da innumerevoli fattori, quali i bug dell’aggiornamento in Ottobre 2018 su Windows 10, i dispositivi audio sconosciuti o i driver acustici mancanti. Secondo Microsoft, “un driver audio Intel è stato collegato ad altri dispositivi via Windows Update in modo scorretto”; i driver audio incompatibili possono rappresentare un’altra delle cause di questo fenomeno. Le soluzioni presentate qui di seguito ti aiuteranno a risolvere il problema dell’assenza di suono causato da driver aggiornati, Aggiornamenti di Windows, dispositivi audio con codice di errore, driver audio non installati o addirittura dalla loro totale assenza, ecc.
Ci auguriamo che con questi accorgimenti tu riesca a ripristinare il suono nel tuo PC.
1. Controlla le Condizioni Esterne e i Dispositivi
2. Ripara l’Errore con lo Strumento Ripara Assenza di Suono di Driver Booster
3. Usa la Funzione Ripara Problemi Incorporata di Windows
4. Passa a Modalità Audio in Uscita
5. Disinstalla i Driver Erronei
7. Recupera il tuo Dispositivo Audio
Le soluzione sono applicabili al problema di suono su Windows 10/8.1/8/7/Vista/XP.
Prima di tutto, la cosa più importante è creare un punto di ripristino del sistema nel Centro di Salvataggio di Driver Booster prima di provare qualsiasi delle operazioni presentate sopra. Se qualcosa andasse storto, potrai così ripristinare il tuo sistema allo stato del precedente punto di ripristino.
Scarica Gratis per creare un punto di ripristino del sistema ![]()
Segui i passaggi sotto indicati:


Soluzione 1:Assicurati che Tutte le Condizioni Esterne siano OK
Se il tuo computer perde improvvisamente il suono, potrebbe essere un problema dovuto all’hardware e causato da alcuni fattori esterni.
1. Controlla la tua batteria e il volume, assicurati che tutti i comandi del volume siano attivati.
2. Controlla i dispositivi audio in uscita (altoparlante esterno, microfono, auricolari, ecc.)
Assicurati che il dispositivo acustico in uscita sia connesso correttamente e che la connessione tra il dispositivo acustico in uscita e il computer sia in normali condizioni
Assicurati che il dispositivo sonoro output funzioni normalmente. Prova a sostituirlo con altre cuffie per vedere se funziona.
3. Alcuni altoparlanti, auricolari o applicazioni hanno il loro specific controllo del volume. Assicurati che siano accesi e che il volume sia regolabile.
4. Se usi un computer desktop, assicurati di aver collegato le prese corrette.
Per esempio:
Di solito le prese hanno colori differenti: quella verde è per gli auricolari, quella rossa per il microfono. Se non ci fosse alcuna differenza di colore, verranno forniti i suggerimenti corrispondenti.
Prese sul pannello frontale con colore diverso: 
Prese sul pannello posteriore con colore diverso: 
Prese senza colori: 
Prese due-in-uno per laptop: 
Se il problema non è dovuto a problem hardware o esterni, continua a leggere.
Soluzione 2: Usa lo Strumento Ripara Assenza di Suono su Driver Booster
Quando si verifica l’errore Assenza di Suono in Dispositivo Output Installato, è molto più probabile che si tratti di un problema interno. Se hai installato Driver Booster, puoi riparare automaticamente l’errore come segue:
Step 1: Apri Driver Booster
Step 2: Clicca sull’icona Strumenti icon onsul lato sinistro della schermata principale
Step 3: Seleziona lo strumento Ripara la mancanza del suono.
Step 4: Verifica che il problema sia stato risolto.

Lo strumento sopra indicato è in grado di risolvere i seguenti problemi:
- Il sistema audio è spento
- Il dispositivo audio è disabilitato
- Problema sonoro in uscita HDMI/DisplayPort
- Passare alla modalità audio in uscita (Audio AC97/HD)
- Il dispositivo audio in uscita è cambiato
- Il dispositivo audio in uscita di default è cambiato
Se il problema non viene risolto dallo strumento sopracitato, prova la Soluzione3.
Soluzione 3:Usa la Funzione Ripara Problemi Incorporata di Windows
Windows 7 / Windows 8
Step1: Apri il Panello di Controllo (Premi “Windows + R” > Input “controllo” > Clicca su “OK” > Impostare Visualizza come icone piccole per visualizzare tutti gli elementi del pannello di controllo)

Step 2: Trova e clicca su “Risolvere i problemi”
Step3: Seleziona“Risolvere i problemi relativi alla riproduzione audio”

Windows 10
Step 1: Clicca col Tasto destro sull’icona del suono nella barra di stato
Step 2: Scegli “Risolvi problemi di audio”

Step 3: Dopo averlo rilevato, verrà visualizzato il problema correlato; si prega di seguire le istruzioni richieste per risolvere il problema.

Soluzione 4: Passa a Modalità Audio in Uscita
Alcuni problem di suono sono causati dal cambiamento dalla modalità audio in uscita (AC97/HD Audio). I seguenti passaggi ti guideranno per ripristinare manualmente la modalità precedente.
Apri il Panello di controllo per verificare la presenza di Gestione Audio Realtek HD.
- Se non trovi Gestione Audio Realtek HD, adottate la Soluzione 5.
- Se Realtek HD Audio Manager è nel Pannello di Controllo, seguite gli step sottoindicati.
Step1: Apri il Pannello di Controllo (imposta Visualizza come Piccole icone e consulta la Soluzione 3)
Step2: Clicca su Gestione Audio Realtek HD nel Pannello di Controllo.

Step3:
Clicca sull'icona a forma di ingranaggio della finestra in alto a destra e scegli Opzione.

Step 4: Fai un spunta sul pannello frontale AC97 e poi controlla se questo risolve il problema di assenza di suono.

Se la Soluzione 3.1 non risolve il problema, prova la Soluzione 5.
Soluzione 5:Disinstalla i Driver Erronei
Windows Update e i driver aggiornati con gli altri programmi possono causare problemi di funzionamento dei dispositivi audio risultanti in codici di errore. I seguenti passaggi ti aiuteranno a disinstallare i driver erronei correnti.
Step 1: Apri Gestione dispositivi (Premi su “Windows + R” > Input “devmgmt.msc” > Clicca su “OK”)
Step 2: Espandi Controller audio, video e giochi e vedrai i dispositivi audio.
Step 3: Clicca col tasto destro su il relativo dispositivo audio* e scegli Disinstalla dispositivi*.
Quale dispositivo audio dovrebbe essere disinstallato*:
- Se il tuo sistema usa HDMI o DI (Display Port) per emettere l’audio, dovresti avere uno di questi tre dispositivi audio (Audio NVIDIA ad Alta Definizione, Audio AMD ad Alta Definizione, Intel(R) Display Audio). Procedi disinstallando i dispositivi audio che hai.
- Se il tuo sistema non usa HDMI o DI (Display Port) per emettere audio, ti preghiamo di disinstallare l’altro dispositivo audio (eccetto Audio NVIDIA ad Alta Definizione, Audio AMD ad Alta Definizione, Intel(R) Display Audio) sotto Controller di suoni, video e giochi.
Nota *:
Durante il processo di disinstallazione, assicurati di spuntare “Elimina il software Driver per questo dispositivo”.

Per avere più informazioni su HDMI o DP (Display Port).
Riavvia il tuo PC dopo la disinstallazione per verificare che il problema sia stato risolto, altrimenti vai alla Soluzione 6.
Soluzione 6:Installa il Driver Corretto
Se non ci fossero driver installati per il tuo dispositivo audio o se il tuo driver corrente è erroneo, segui i passaggi qui sotto per installare quello giusto.
1. Se il problema di suono non scompare dopo aver riavviato il PC, prova ad aggiornare i dispositivi audio come segue:
Step 1: Apri Gestione dispositivi ed Espandi Controller audio, video e giochi (rifare i primi due passaggi della soluzione 5).
Step 2: clicca con il tasto destroy su il dispositivo audio relativo e scegli Aggiorna driver per verificare che il tuo sistema audio sia tornato alla normalità.

Step 3: Clicca su Cerca automaticamente un driver aggiornato per verificare gli aggiornamenti del tuo driver.

2. Se invece trovassi questa dicitura no dispositivo audio sotto Controller di suono, video e gioco, segui le seguenti operazioni:
Step 1: Trova e Apri Altri dispositivi
Step 2: Clicca col tasto destro su Altri dispositivi e scegli Aggiorna driver per vedere se il tuo sistema torna alla normalità. 
3. Se non hai mai utilizzato Driver Booster come aggiornatore di driver, puoi provarlo con la facilissima soluzione a un clic per aggiornare i driver automaticamente.
Attiva la versione PRO con la grande offerta seguente:

![]()
![]() Se il problema persiste anche dopo l’aggiornamento, ritorna alla Soluzione 4.
Se il problema persiste anche dopo l’aggiornamento, ritorna alla Soluzione 4.
Se il problema non scompare dopo aver eseguito tutti gli step sopraindicati, scarica DBInfoHelper > fai doppio clic su Esegui questo strumento > clicca su 'Salva il report sul Desktop' > trova db_info_xxxx.zip sul desktop > invia il file zip a dbfeedback@iobit.com
![]() Soluzione 7: Recupera il tuo Dispositivo Audio
Soluzione 7: Recupera il tuo Dispositivo Audio
Se non trovi nessun dispositivo audio nel tuo Manager Dispositivo, puoi provare questa soluzione.
Step 1: Vai su Gestione dispositivi > clicca sulla scheda Azione> Scegli “Aggiungi hardware legacy”
Nota: se c’è una sola opzione di Aiuto nella lista dopo aver cliccato Azione, clicca sullo spazio bianco intorno la lista e clicca di nuovo sul menu "Azione"

Step 2: Clicca su “Avanti” per caricare “Installazione guidata hardware”

Step 3: Scegli “Cerca e installa l’hardware automaticamente (scelta consigliata)” > Clicca su “Avanti”

Step 4: Clicca "Avanti" (anche se Wizard non trova alcun hardware nuovo sul tuo computer)

Step 5: A questo punto vedrai i tipi comuni di hardware > cerca e scegli “Controller audio, video e giochi” > clicca su “Avanti”

Step 6: Seleziona il produttore del driver audio che desideri > clicca “Avanti”

Step 7: Clicca "Avanti" per installare il driver

Step 8: Quando avrai recuperate il tuo dispositivo audio, prova le soluzioni proposte sopra.
Appendice:Come Disabilitare Gli Aggiornamenti di Driver in Windows Update
Abbiamo ricevuto molti feedback dai nostri utenti riguardanti l’assenza di suono verificatasi successivamente all’ultimo aggiornamento di Windows. In questo caso, vi consigliamo di spegnere temporaneamente gli aggiornamenti dei driver su Windows update.
Windows 10
Nota: Le seguenti operazioni non sono applicabili a Windows 10 Home.
Step 1: Vai su Supporto di Windows
Step 2: Clicca sul link di testo download del pacchetto di risoluzione dei problemi "Mostra o Nascondi aggiornamenti" per scaricare lo strumento

Step 3: Apri“wushowhide.diagcab” dopo il download > clicca “Avanti”

Step 4: Attendere

Step 5: Clicca su “Hide updates”

Step 6: Seleziona gli elementi di aggiornamento che vuoi nascondere (consigliato di nascondere tutti gli elementi) > clicca “Avanti”


Windows 7
Step 1: Segui le istruzioni
Step 2: Apri Impostazioni installazione dispositivo e imposta come mostrato qui di seguito:

![]() Windows 8/8.1
Windows 8/8.1
Vai a Panello di controllo > Sistema e sicurezza > Sistema > segui i passaggi evidenziati in figura.

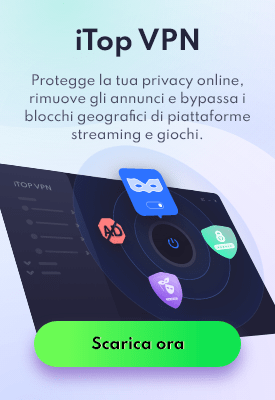
No, next time.