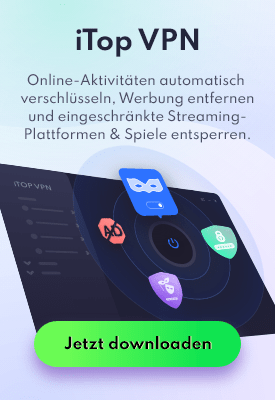- Support-Zentrum
- Mehrere Sprachen
- Sprachen
- Helfen Sie uns bei der Übersetzung

Eine der aufregendsten Funktionen des am 5. Oktober neu veröffentlichten Windows 11 ist sicherlich die Möglichkeit, Android-Apps unter dem Windows-System auszuführen. Das bedeutet, dass Sie jetzt Android-Apps wie TikTok, WhatsApp und Android-Handyspiele auf einem Windows-PC ausführen können. Die offizielle Implementierung ist jedoch auf den Amazon Appstore (nur US-Konto) und weniger als 50 Apps während der Testphase dieser Funktion beschränkt. Außerdem ist die Einrichtung ein wenig kompliziert. In diesem Artikel erklären wir, wie Sie so viele Android-Apps wie möglich auf Windows 11 PC auf eine viel einfachere Art und Weise ausführen können (Option 1). Dies können Sie mit der manuellen Einrichtung vergleichen (Option 2).
Was Sie vorbereiten müssen: Stellen Sie sicher, dass Windows Subsystem für Android auf Ihrem Windows 11 PC installiert ist. Sie können auf den Link klicken und es installieren, indem Sie die von Microsoft bereitgestellte Anleitung befolgen. Es ist ziemlich einfach, WSA zu installieren und wir haben die folgenden Schritte für Ihnen aufgelistet:
· Nehmen Sie am Windows Insider-Programm teil, indem Sie sich registrieren und die erforderlichen Angaben erfüllen.
· Öffnen Sie nach der Anmeldung Windows Update und wählen Sie die Insider-Einstellung "Beta-Kanal", um den Zugriff auf Android-Apps unter Windows 11 zu ermöglichen.
· Downloaden und installieren Sie Windows Subsystem für Android
Diese Methode gilt für diejenigen, die kein Amazon-Store-Konto haben und so viele Android-Apps wie möglich auf Win 11 ausführen möchten. Die Verwendung von IObit Uninstaller zur Installation von Android-Apps unter Windows 11 kann Ihnen viel Zeit sparen, da Sie braucht nicht mehrere Ressourcen von verschiedenen Plattformen herunterzuladen. Das integrierte APK-Installationsprogramm von IObit Uninstaller hat den APK-Installationsprozess integriert, und Sie müssen nur die Anweisungen befolgen und auf die Schaltflächen klicken.
Schritt 1: Öffnen Sie IObit Uninstaller (wenn Sie eine ältere Version verwenden, müssen Sie ein Upgrade auf Version 11.2 durchführen, um diese Funktion zu aktivieren) und suchen Sie "Android Apps" unter "Programme" und klicken Sie auf "installieren Apk-Dateien".

Schritt 2: Laden Sie das Google ADB (Android Debugging Bridge) Tool herunter, indem Sie einfach auf die Schaltfläche "Downloaden" klicken. Nachdem der ADB-Download abgeschlossen ist, können Sie dann auf "Aktivieren" klicken, um den "Entwicklermodus" im WSA zu aktivieren.

Sie werden zu den "Einstellungen" von WSA weitergeleitet und hier müssen Sie den "Entwicklermodus" aktivieren.

Schritt 3: Jetzt können Sie Android-Apps installieren, indem Sie einfach APK-Dateien mit dem APK-Installer in IObit Uninstaller ziehen oder hinzufügen.

Die APK-Dateien werden automatisch auf Ihrem System installiert. Wenn die Installation abgeschlossen ist, klicken Sie auf die Schaltfläche "Jetzt ausführen", um die Android-App sofort auf Ihrem PC zu starten!

Um APK-Dateien schnell zu installieren, können Sie das Kontrollkästchen "APK-Dateien mit IObit Uninstaller verknüpfen und installieren" anklicken. Wenn Sie das nächste Mal auf eine APK-Datei doppelklicken, wird diese direkt über IObit Uninstaller – APK Installer installiert. Zudem lassen sich die Android-Apps unter Windows 11 mit IObit Uninstaller ebenso einfach und vollständig deinstallieren.

Diese Methode gilt für diejenigen, die kein Amazon-Store-Konto haben und so viele Android-Apps durch manuelles Sideloading von Subsystemen installieren möchten, um Android-Apps auf einem Windows 11-PC auszuführen. Wenn Sie keinen Zugang zum Amazon-Store (US-Region) haben, müssen Sie die APKs manuell herunterladen und über die Cmd-Befehlszeile installieren.
Schritt 1: Zuallererst müssen Sie sicherstellen, dass das Windows-Subsystem für Android auf Ihrem PC bereit ist. Und dann richten Sie die Google ADB-Plattform manuell ein, indem Sie auf " SDK Plattform-Tools für Windows herunterladen" klicken. Dieser ADB-Einrichtungsprozess kann einige Minuten dauern, weshalb wir Ihnen empfehlen, mit der oben dargestellten Option 1 fortzufahren.
Schritt 2:Finden Sie die ADB.exe, nachdem Sie diese Datei erfolgreich heruntergeladen und entpackt haben. Drücken Sie dann Win+R, um "Ausführen" zu öffnen, geben Sie "cmd" ein und Sie können die Befehlszeile öffnen, um einige Ausführungen manuell einzugeben. Geben Sie zunächst den Befehl "CD xxx (der Pfad, in den Sie die ADB-Datei zuvor entpackt haben)" ein, um den Ordner in den Speicherort von adb.exe zu ändern. Danach können Sie den Ausführungsbefehl eingeben, um ADB und den WSA zu verbinden.

Schritt 3: Gehen Sie zu "Einstellungen" des WSA und schalten Sie den "Entwicklermodus" ein, kopieren Sie die IP-Adresse unten und gehen Sie zurück zu cmd.
Schritt 4: Geben Sie "adb.exe connect IP address (die Sie gerade kopiert haben)" ein und drücken Sie Enter. Jetzt ist das WAS mit dem ADB verbunden.
Schritt 5: Jetzt können Sie beliebige APK-Dateien von der APK-Plattform installieren und Android-Apps auf Ihrem Windows 11 PC verwenden, indem Sie "adb install Name der APK-Datei" eingeben (fügen Sie den Pfad ein, in diesem Fall verwenden wir D:TFT Teamfight Tactics_v11.23.4106843_apkpure.com.apk als Beispiel für eine apk-Datei, also geben Sie abd install "D:TFT Teamfight Tactics_v11.23.4106843_apkpure.com.apk" ein) und drücken Sie die Eingabetaste. Nachdem die manuelle Installation abgeschlossen ist, finden Sie die Android-Apps in Ihrem Startmenü.

Jetzt ist die manuelle Installation abgeschlossen und die Android-Apps befinden sich schon in Ihrem Startmenü! Wenn Sie eine einfachere Methode bevorzugen, laden Sie IObit Uninstaller herunter, um die Installation schnell und einfach abzuschließen.