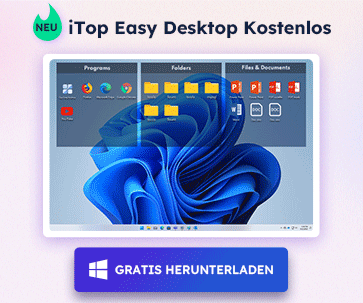- Support-Zentrum
- Mehrere Sprachen
- Sprachen
- Helfen Sie uns bei der Übersetzung
Experte in
Computeroptimierung
All-in-one Computerpflege: Säubern, Optimieren und Schützen

Umfassende PC-Reinigung, -Optimierung und -Schutz
Hält Treiber stets aktuell

Stabilere Leistung und weniger Systemabstürze
Schützt Millionen von Computer gegen Malware

Höchste PC-Sicherheit mit umfassendem Schutz
Schützt gegen Viren & verbessert Computerperformance
Entfernt sauber unerwünschte Programme und Datenreste
Hält Ihre Software automatisch auf dem neuesten Stand
Machen Sie sich keine Sorgen um Datendiebstahl oder Privatsphärenverluste
Maximiert die Festplattenoptimierung für einen schnelleren PC
Ihr Mac wird schneller und sicherer

In Windows 8 oder neueren Versionen kann es immer zu einem Blue Screen kommen mit fehlerhaftem automatischem Neustart mit folgender Fehlermeldung "system-thread-not-handled (bcmwl63a.sys)". Nach dem ersten Systemabsturz kommt es dabei zu diversen aufeinanderfolgenden Neustarts. Dieses Problem wird durch imkompatible und falsch installierte drahtlose Geräte verursacht. Im Folgenden stellen wir einige Lösungen vor, um diesen Störfaktor zu beheben oder vorzubeugen.

Methode Eins: Drahtlose Treiber im Gerätemanager neu installieren
Im Gerätemanager kann ganz einfach der Zustand der Treiber überprüft werden. Bezüglich der oben genannten Probleme, können die drahtlosen Treiber im Gerätemanager nur neu installiert oder aktualisiert werden.
Schritt Eins: Drücken Sie Win+R, fügen Sie „devmgmt.msc“ ein, um den Gerätemanager zu öffnen;

Schritt Zwei: Klicken Sie auf Netzwerkadapter und wählen Sie den entsprechenden Treiber aus

Schritt Drei: Machen Sie einen Rechtsklick und klicken Sie auf “Gerät deinstallieren”;

Schritt Vier: Klicken Sie auf “Treibersoftware für dieses Gerät löschen“, dann auf „OK“ klicken.
Nachdem Sie den drahtlosen Treiber erfolgreich von ihrem Copmuter entfernt haben, können Sie auf die offizielle Webseite des Herstellers gehen und den neue Treiber herunterladen. Achten Sie dabei darauf, die passende Version auszuwählen damit der Treiber auch mit ihrem Computer kompatibel ist.
Methode Zwei: Nutzen Sie den Driver Booster
Driver Booster ist ein nützliches Programm um einfach veraltete, fehlende oder fehlerhafte Treiber auf ihrem Computer festzustellen. Außerdem kann es auch diverse Treiber wie z.B. NVIDIA Treiber, Realtek Treiber, Intel PC Treiber und Microsoft Windows Treiber herunterladen. Wie können Sie ihre Treiber mit dem Treiber Booster verwalten? Hier finden Sie eine Schritt-für-Schritt-Anleitung:
1 Downloaden und installieren Sie Driver Booster;
2 Führen Sie Driver Booster aus. Das Programm wird automatisch die Treiber auf ihrem Computer überprüfen. Sobald die Überprüfung beendet ist, brauchen Sie sich keine Sorgen mehr über veraltete Treiber machen, da Sie alle Treiber mit nur einem Klick reparieren und ein Back-Up erstellen lassen können. Sie können also einfach den gewünschten Treiber auswählen und aktualisieren. Sie können auch alle Treiber auf einmal auswählen, aktualisieren und ein Back-up erstellen lassen, indem Sie auf „Jetzt aktualisieren“ klicken;

3 Um das Problem zu beheben, sollte der drahtlose Kratentreiber aktualisiert werden (Da mit dem drahtlosen Kartentreiber auf unserem Computer kein Problem besteht, gibt es dazu keinen Hinweis auf diesem Bild). Nach dem Update starten Sie ihren Computer neu, dann sollte das Problem behoben sein.

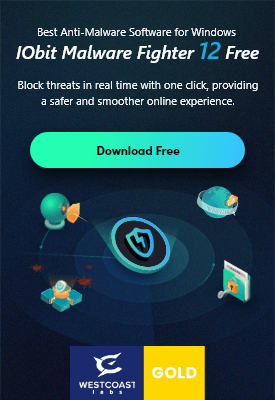
Abonnieren Sie unseren Newsletter und erhalten Sie Produktneuheiten und Sonderangebote per E-Mail. Und den können Sie jederzeit abbestellen.
© 2005 - IObit. Alle Rechte vorbehalten |EBLV |Rechtliche Hinweise |Datenschutz |Rückerstattungsrichtlinien
Face Swap Vidqu Vidwud Vidmud iMofone EaseHow MioCreate Startseite Produkte Support Kontakt Partner
IObit verwendet Cookies, um Ihre Erfahrung und unseren Service zu verbessern.
Wenn Sie auf der Seite weitersurfen stimmen Sie der Datenschutzrichtlinie zu.