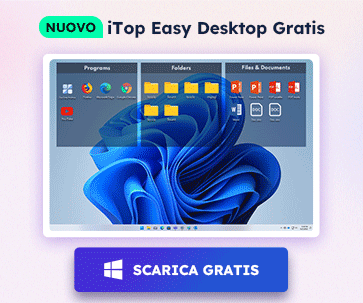- Centro di Supporto
- Multilingue
- Lingua
- Aiutaci a tradurre
Esperto in
ottimizzazione informatica
Soluzione semplice e ideale per pulire, ottimizzare e proteggere il tuo PC

Pulizia, ottimizzazione e protezione a 360° del PC
Mantiene i tuoi driver sempre aggiornati

Prestazioni più stabili con meno arresti anomali del sistema
Protegge milioni di computer contro gli attacchi malware

Massima sicurezza e protezione completa del tuo PC
Protegge il tuo PC dai virus e migliora le prestazioni del sistema
Rimuove facilmente programmi indesiderati
e avanzi
Mantiene i tuoi software aggiornati automaticamente
Non preoccuparti dei furti dei tuoi dati o perdita della privacy
Massimizza l'ottimizzazione del disco rigido
per un PC più veloce
Goditi un Mac più veloce e sicuro

iPhone is one of the greatest devices to enjoy your favorite movies and videos. However, the battery may become very weak when it comes to playing videos all the time. Besides, the storage space will be quickly eaten up if you get more and more videos stored on your iPhone.
For anyone who is looking for the best way for videos transfer from iPhone to PC, the following article will give you 2 solutions showing you how to transfer videos from your iPhone to computer completely.
Transfer Videos from iPhone to PC with IOTransfer
To copy iPhone videos to PC, you actually can take advantages of a reliable iPhone manager. IOTransfer, as an easy-to-use iOS file transfer tool, phone cleaner as well as video downloader, is fully capable of transferring videos from iPhone to computer.
Here’s how to transfer videos from iPhone to PC with IOTransfer. First of all, free download IOTransfer, and install it on your Windows PC.
Transfer All Videos from iPhone to PC
Step 1: Connect your iPhone to PC via USB cable, and run IOTransfer. Tap on ‘Trust’ if it asks for permission on your iPhone
Step 2: Select Videos on the HOME screen>Transfer to PC

These steps help you transfer all your videos from iPhone to PC with just 1 click. Of course, you are allowed to move some specific iPhone videos to your computer as well.
Transfer Selected Videos from iPhone to PC
Sometimes, you simply want to transfer the selected videos from iPhone to computer. IOTransfer can help you make it as well.
Step 1: Go to MANAGE > Videos
Step 2: Choose the videos you want to transfer
Step 3: Export



In addition to iPhone videos, you are able to transfer photos, music files, contacts, voice memos and other files & data from iPhone to computer for backup as well by using IOTransfer.
Transfer videos from iPhone to PC with Windows Photos app
You can use Windows Photos app to transfer videos to PC as well. The detailed steps are a little different in different Windows systems. We will take Windows 10 as an example:
Step 1: Connect your iPhone to your PC with a USB cable, Tap on ‘Trust’ or ‘Allow ‘ if it asks for permission to continue
Step 2: If Windows does not automatically pop up any window after connecting, please select the Start button >> then Photos to open the Photos app on your PC.

Step 3: Select Import > select On another device > then follow the instructions to transfer the videos from iPhone to PC.


You can pick the items you want to transfer and select where to save them during the process.
NOTE: If you get a pop-up window after your connecting your iPhone to PC the steps will be different from Step 2. Details are as below:
Step 2: Double click the pop-up window at the bottom right corner of your screen after connecting your iPhone to PC

Step 3: Click Import photos and videos

Step 4: Select the videos you want to transfer and click Import selected

Step 5: Select where to save them > decide whether to delete the imported items as per your own needs > then click Import to transfer them to your PC.

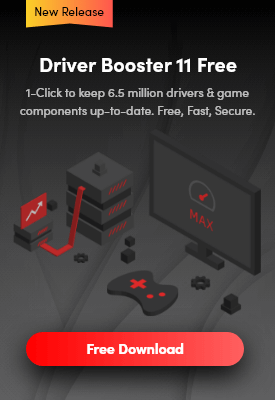
Iscriviti per rimanere aggiornato sulle ultime notizie e le offerte speciali via email. Puoi annullare l'iscrizione in qualsiasi momento.
IObit utilizza i cookie per offrirti un’esperienza personalizzata e per permettere a noi di migliorare i contenuti.
Proseguendo nella navigazione acconsenti al loro utilizzo secondo la nostra Politica di Privacy.