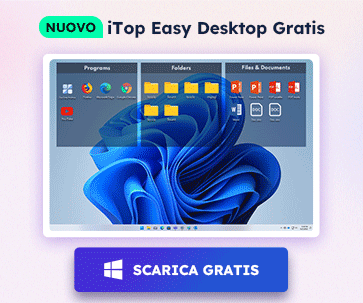- Centro di Supporto
- Multilingue
- Lingua
- Aiutaci a tradurre
Esperto in
ottimizzazione informatica
Soluzione semplice e ideale per pulire, ottimizzare e proteggere il tuo PC

Pulizia, ottimizzazione e protezione a 360° del PC
Mantiene i tuoi driver sempre aggiornati

Prestazioni più stabili con meno arresti anomali del sistema
Protegge milioni di computer contro gli attacchi malware

Massima sicurezza e protezione completa del tuo PC
Protegge il tuo PC dai virus e migliora le prestazioni del sistema
Rimuove facilmente programmi indesiderati
e avanzi
Mantiene i tuoi software aggiornati automaticamente
Non preoccuparti dei furti dei tuoi dati o perdita della privacy
Massimizza l'ottimizzazione del disco rigido
per un PC più veloce
Goditi un Mac più veloce e sicuro

If you encounter this error message 'This PC Must Support Secure Boot', you won't be able to upgrade to Windows 11. But if your PC meets the hardware requirements of Windows 11, it's not difficult to enable it in BIOS. Here's how to fix it.
Note: Secure Boot helps your computer to resist attacks and infection from malware.
Check if Secure Boot is enabled without entering BIOS
1. Press the 'Windows + R' shortcut to open the Run application.
2. Type msinfo32 and click Yes or press Enter.
3. Under System Summary, you will find an option called Secure Boot State. If it reads On, it means that Secure Boot is enabled and if it reads Off, it's disabled.
Enable Secure Boot from BIOS
1. Click on the Start and select Settings.
2. Then click on Update & Security.
3. Click on Recovery In the left tab and press the Restart now button.
4. Select Troubleshoot, then click on Advanced options.
5. Select the UEFI Firmware settings option.
A quick tip: The UEFI settings are usually different from computer to computer. As a result, you may need to check your manufacturer support website for more specific details to find the corresponding settings (Secure Boot Configuration option). Here we just set 3 conditions as examples.
1) Condition 1: Your PC will then reboot into BIOS. Click on the Security, then select the Secure Boot option. > Now enable the Secure Boot by toggling the option to 'On'. > Hit F10 to save the changes and exit BIOS. > After the system reboots, restart the Windows 11 installation process.
2) Condition 2: Click on Restart > Select BIOS Setup (it might be a different key for you) > Navigate to System Configuration and select boot options > Here you can enable Secure Boot > Exit the UEFI settings > Restart by saving
3) Condition 3: Click on Restart > Click on SETTINGS > Select Advanced > Click on Windows OS Configuration > Click on Secure Boot > Here you can enable Secure Boot
……
Once you have enabled Secure Boot and UEFI in Boot Mode, make sure TPM 1.2/2.0 is also enabled for your PC.
And if you want to boost your Windows 11 PC gaming experience, you could also use Driver Booster to ensure all your device drivers and game components are in the best condition.

Iscriviti per rimanere aggiornato sulle ultime notizie e le offerte speciali via email. Puoi annullare l'iscrizione in qualsiasi momento.
IObit utilizza i cookie per offrirti un’esperienza personalizzata e per permettere a noi di migliorare i contenuti.
Proseguendo nella navigazione acconsenti al loro utilizzo secondo la nostra Politica di Privacy.