- Centre de support
- Langues multiples
- Langue
- Aidez-nous à traduire
L’expert en
Solution informatique
La solution tout-en-un pour votre ordinateur

Nettoyage, optimisation et protection complets du PC
Gardez vos pilotes toujours à jour

Des performances plus stables et moins de plantages du système
Protège des millions d’ordinateurs contre les malwares

Sécurité informatique optimale avec une protection complète
Protection contre les virus et optimisation des performances PC
Supprimez facilement les programmes indésirables
Gardez automatiquement votre logiciel à jour
Gardez vos dossiers et données en toute sécurité
Maximisez l'optimisation du disque dur
Profitez d'un Mac plus rapide et plus sécurisé

A restore point is a time point of your Windows state including computer’s system files, Windows registry and system settings. It allows users to revert operating system to a previous point of any stored Windows states. When the computer runs slowly or works not properly after installing some drivers or meets other problems on the PC, you can use a restore point to fix those problems by revert your system to a healthy state. You can follow the steps to create a restore point and restore system on Windows 10.
Here you are the two solutions for Windows 10 users:
Method One Manual steps in Windows Settings
Method Two One-click solution with Driver Booster
Method One to Create a Restore Point and Restore System
In method one, you can see two parts: part one to create the restore point including step 1, 2, 3 and 4 and part two to restore the system from step 5 to step 8. Let’s start it.
Part one - how to create a restore point
Step 1 Right click on "This PC" on your desktop and select "Properties".

Or expand "Start" menu in the left bottom, right click on "This PC" and then choose More > Properties.

Step 2 Choose "System protection" in the left pane.

Step 3 Click "Create…" to continue creating a system restore point.

Step 4 Input a description or a hint to help you identify this restore point then click "Create" button to complete the restore point. Generally it will take a few minutes to create a restore point.

(In the screenshot, it’s an example to name the description.)
Part Two - how to restore system
Step 5 Follow the steps (1, 2, 3) in Part One to come to "System Properties" and click on "System Restore…"

Step 6 Then you’ll see a list of the restore points that you created before.

Though system restore does not affect any of your documents, pictures or other personal data, recently installed programs and drivers might be uninstalled to complete the restoring. Therefore, you can scan for the affected programs to make sure you want to continue the system restore.
Step 7 Scan for affected programs


If there is any affected program has been detected, it will be listed for you.

Step 8 Then click on "Finish" and reboot your computer to apply the changes.

Method Two to Create a Restore Point and Restore System
Driver Booster offers users System Restore feature in Rescue Center Module with a 1-click solution to create a system restore point. Furthermore, Driver Booster can automatically create a restore point during an update of drivers to avoid any unexpected updating failures. In the list of the restore points, Driver Booster also lists the critical Windows Updates and manually created restore points by Windows settings. So you can quickly restore system with Driver Booster.
Step 1 Launch Driver Booster and go to Rescue Center

Step 2 Select "System Restore", and click on "Create Restore Point" in the left bottom of the screen to create a restore point.

Step 3 If you need to restore system to a point in the future, you can go the Rescue Center > select a point > click on "Restore".

As seen from the screenshot, Driver Booster also offers "Driver Back Up" and "Driver Restore" feature for users to backup and restore drivers to avoid any problems which may occur after installing a driver. Therefore, Driver Booster is a powerful system tool to help Windows users solve driver issues and also fix system common errors.

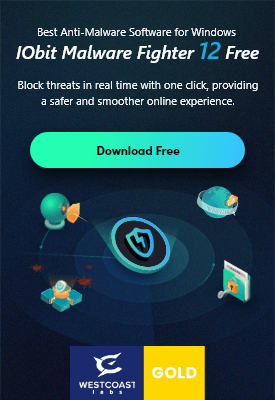
Inscrivez-vous à notre newsletter pour découvrir les dernières actualités sur nos produits, des promotions et offres. Vous pouvez vous désinscrire à tout moment.
© 2005 - IObit. Tous droits réservés |Politique de Remboursement |CLUF |Notification Juridique |Politique de Confidentialité
Face Swap Vidqu Vidwud Vidmud iMofone EaseHow MioCreate Partenaire Contact Support Produits Accueil
Nous utilisons des cookies pour améliorer votre expérience sur nos sites Web.
En poursuivant votre navigation sur notre site, vous acceptez l'utilisation de cookies et adhérez à notre politique de confidentialité.
