- Centre de support
- Langues multiples
- Langue
- Aidez-nous à traduire
L’expert en
Solution informatique
La solution tout-en-un pour votre ordinateur

Nettoyage, optimisation et protection complets du PC
Gardez vos pilotes toujours à jour

Des performances plus stables et moins de plantages du système
Protège des millions d’ordinateurs contre les malwares

Sécurité informatique optimale avec une protection complète
Protection contre les virus et optimisation des performances PC
Supprimez facilement les programmes indésirables
Gardez automatiquement votre logiciel à jour
Gardez vos dossiers et données en toute sécurité
Maximisez l'optimisation du disque dur
Profitez d'un Mac plus rapide et plus sécurisé

Windows safe mode is a diagnostic mode of a computer operating system (OS). It can also refer to a mode of operation by application software. Safe mode is started when we are facing troubleshooting problems with programs and drivers that might not start correctly or that might prevent Windows from starting correctly.
To boot into safe mode, different systems have different ways. Here, we will mainly talk about how to enter safe mode on Windows 7, 8 and 10.
Safe Mode on Windows 7
Step one: Restart your PC;
Step two: Before entering into the normal state of Windows 7, press F8 repeatedly on your keyboard until it shows Windows 7 Advanced Boot Options on the Screen.

Step three: Log into your PC as administrator, then you can make some changes of the system or some drivers in safe mode.
Safe Mode on Windows 8
Windows 7 F8 option cannot work well sometimes on Windows 8, so we may need to use another method to boot into safe mode on Windows 8.
Method one:
Step one: Input Advanced startup on the Windows Start screen, then hit "Enter" to see the search results;
Step two: Choose Setting Category, then Advanced startup options search option;
Step three: Click "Restart Now" under the Advanced Startup category;
Step four: On the Advanced startup screen, choose Troubleshoot option;
Step five: Choose Advanced options, then Startup Settings;
Step six: Choose the small Restart button and wait for its restart;
Step seven: Choose Safe Mode and wait while the system starts;
Step eight: Log in as administrator, and your computer is in Safe Mode.
If you think it too troublesome for you, there is another way.
Method two:
Step one: Restart your PC. When you get to the sign-in screen, hit Shift while you select Power > Restart.
Step two: After restarting, there will be an option screen, select Troubleshoot > Advanced options > Startup Settings > Restart.
Then just follow the steps of method one, and you can enter safe mode successfully on Windows 8.
Safe Mode on Windows 10
It's relatively easy to boot into safe mode on Windows 10, just try the following steps.
Step one: "Win+I" to open your settings, then choose "Update & Security";

Step two: Choose Recovery>Advanced startup>Restart;

Step three: After restarting, there will be the Choose an option screen, select Troubleshoot > Advanced options > Startup Settings >Restart.



Step four: After restarting, you'll see a list of options. Select 4 or F4 to start your PC in Safe Mode. If you need to use the Internet, select 5 or F5 for Safe Mode with Networking.
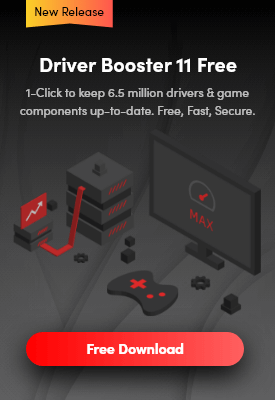
Inscrivez-vous à notre newsletter pour découvrir les dernières actualités sur nos produits, des promotions et offres. Vous pouvez vous désinscrire à tout moment.
© 2005 - IObit. Tous droits réservés |Politique de Remboursement |CLUF |Notification Juridique |Politique de Confidentialité
Face Swap Vidqu Vidwud Vidmud iMofone EaseHow MioCreate Partenaire Contact Support Produits Accueil
Nous utilisons des cookies pour améliorer votre expérience sur nos sites Web.
En poursuivant votre navigation sur notre site, vous acceptez l'utilisation de cookies et adhérez à notre politique de confidentialité.
