About Advanced SystemCare Ultimate
Advanced SystemCare Ultimate is a powerful and full-scale security and performance utility for Windows PC. It provides you with a one-stop solution to protect against viruses, ransomware, and other malware to maximize your system security and privacy, as well as clean, optimize, and speed up your PC.
The following guide will help you get familiar with Advanced SystemCare Ultimate quickly.
System Requirements
• Windows 11/10/8.1/8/7/Vista/XP SP3
• 500 MB of free disk space
• 1024*768 screen resolution and above
Download & Installation
1) Click here to download the latest Advanced SystemCare Ultimate.
2) Double-click the downloaded asc-ultimate-setup.exe to start the installation.
Uninstall Advanced SystemCare Ultimate
Please follow the uninstall instructions to uninstall Advanced SystemCare Ultimate.
Updates
Users can always enjoy the latest version automatically with the Update automatically checkbox ticked by default in the Settings.
Users can also configure the program to Remind me when updates are available or Update at a scheduled time.
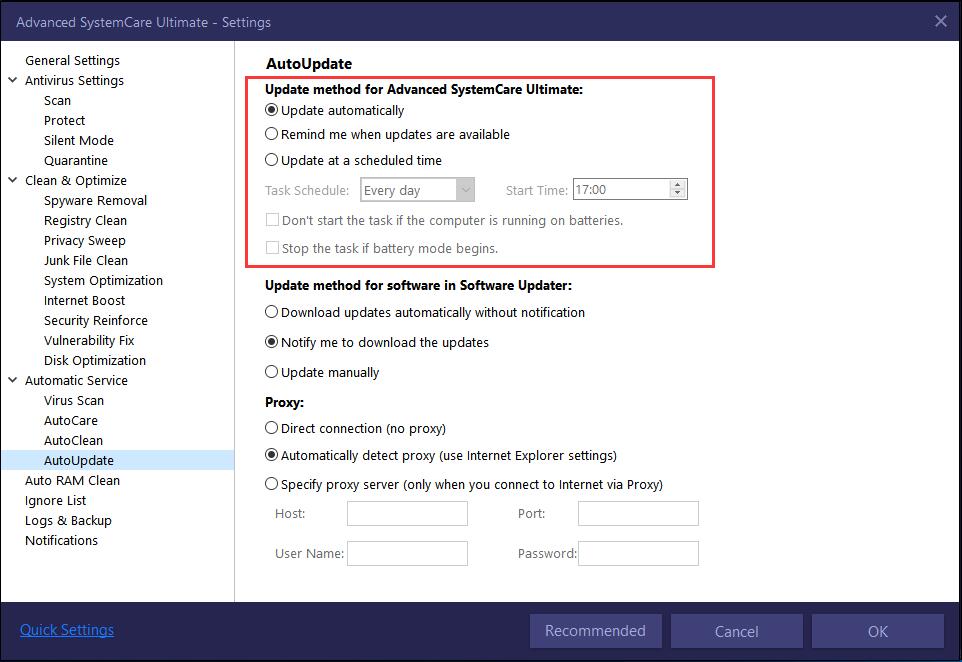
Activation
New users have a 30-day trial to try all the functions of Advanced SystemCare Ultimate and evaluate if it meets their expectations. After the trial expires, a valid license code is required to continue using this program. Click here to purchase a new one, or click here to renew your expired license code. If you forgot your license code, retrieve it here.
Click the Enter code text link at the bottom left of Advanced SystemCare Ultimate main screen to open the registration window, copy your license code and paste it into the License Code box, and then click the Register Now button to activate Advanced SystemCare Ultimate. Visit here for step-by-step activation instructions.
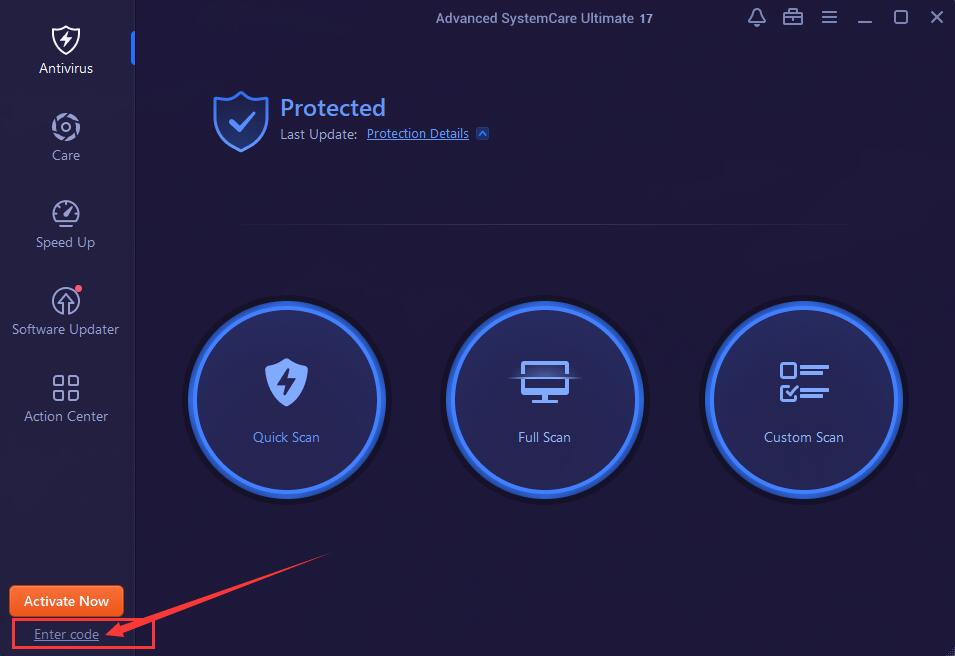
After activating Advanced SystemCare Ultimate, you can click the icon ![]() on the top right corner and select My Subscription to check the detailed license status, refresh your license to get the new service time after you renew your license, or export your license for backup.
on the top right corner and select My Subscription to check the detailed license status, refresh your license to get the new service time after you renew your license, or export your license for backup.
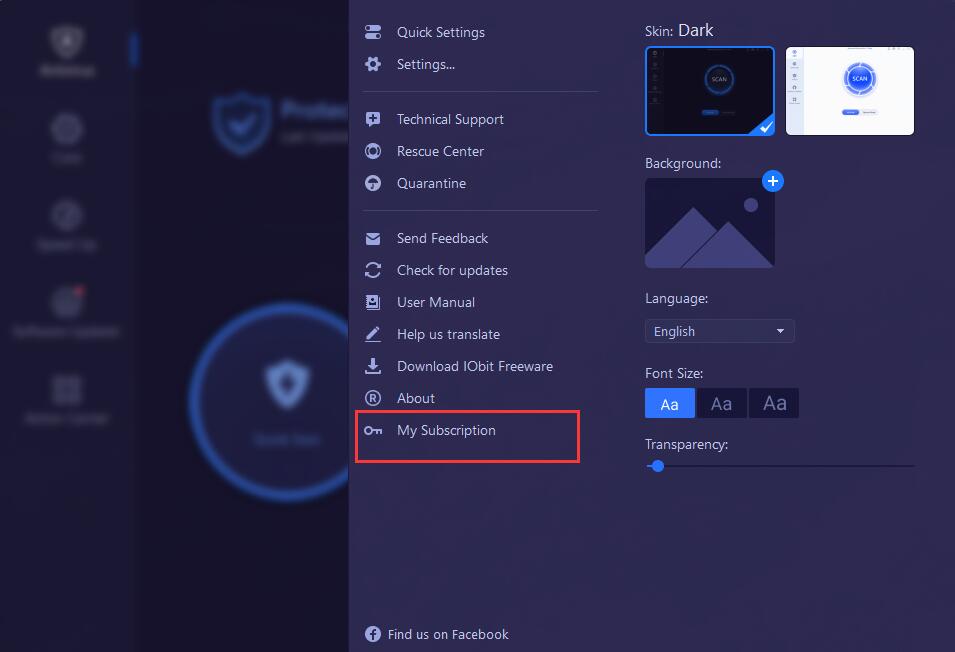
Configure UI
To quickly change Skin, Background, Side Navigation, Language, Font Size, or Transparency, click the icon ![]() at the top right corner of the main screen.
at the top right corner of the main screen.
To adjust the screen size, click the icon ![]() at the top right to maximize the screen to fit full desktop, or hover the mouse pointer to the boundary of the screen and drag the mouse to adjust its size as per your needs.
at the top right to maximize the screen to fit full desktop, or hover the mouse pointer to the boundary of the screen and drag the mouse to adjust its size as per your needs.
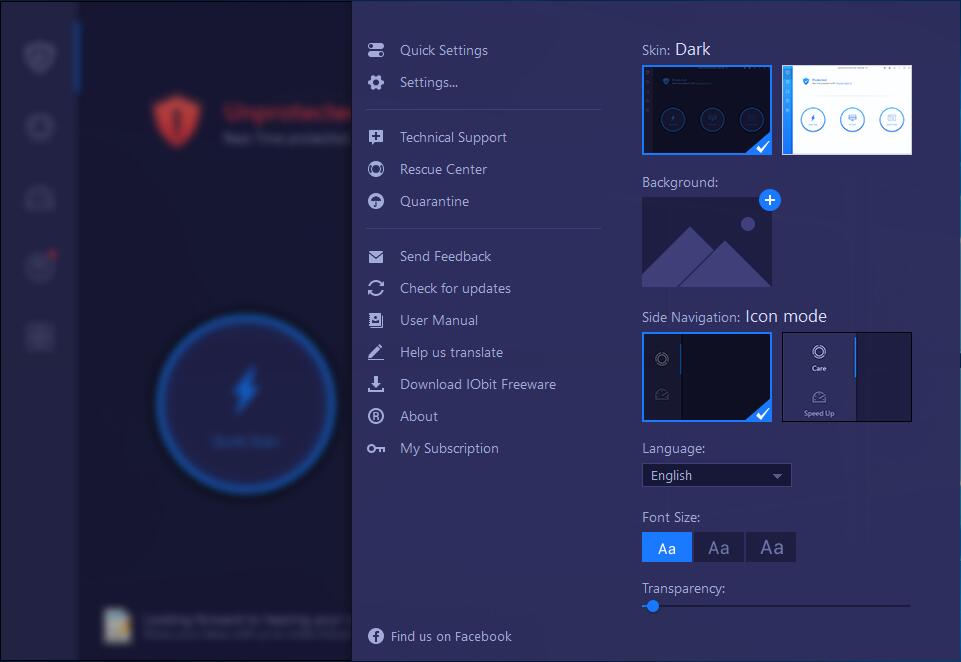
Quick Settings
11 quick settings for the most concerned functions are provided here and they are divided into 4 groups: Security, Performance, Clean, and Automatic. You can easily switch a function on/off by clicking the ![]() toggle next to it separately. You can also click the Turn on all functions button at the bottom center to turn on all functions.
toggle next to it separately. You can also click the Turn on all functions button at the bottom center to turn on all functions.
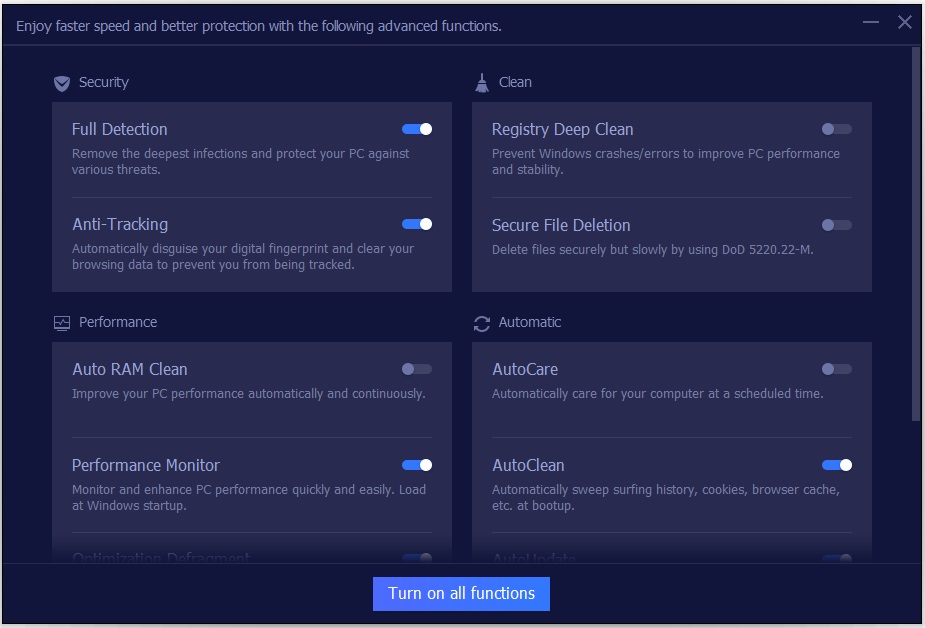
Settings
To let Advanced SystemCare Ultimate work exactly as you expect, you can configure the Settings for Advanced SystemCare Ultimate according to your own needs and habits.
Note: Do not forget to click the OK button to save your own settings.
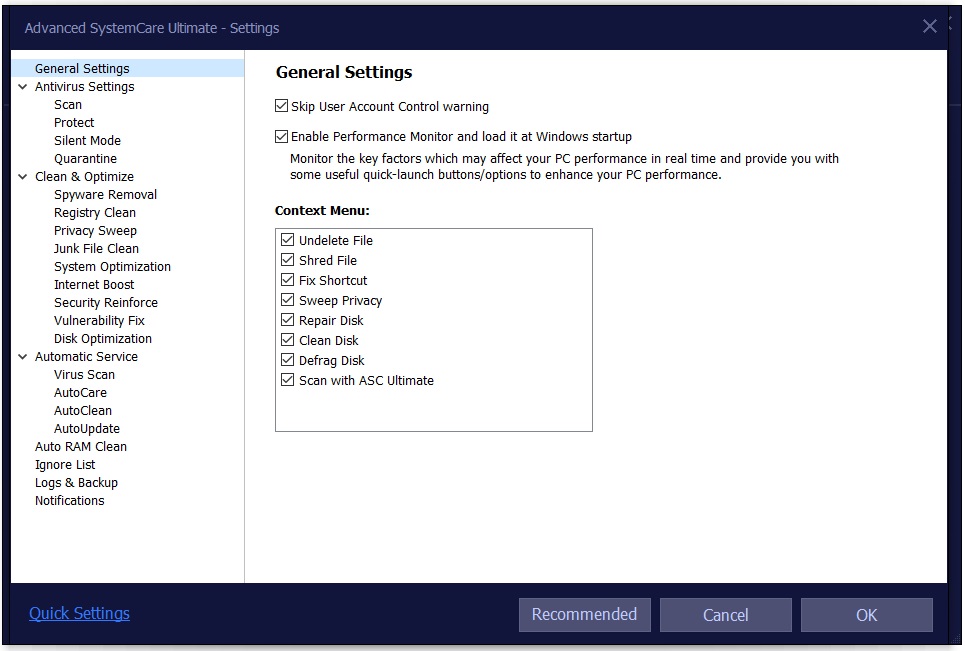
Antivirus
It displays the security status and allows users to fix it with just one-click. Besides, it provides 3 types of scans and 4 protections to ensure your PC's security.
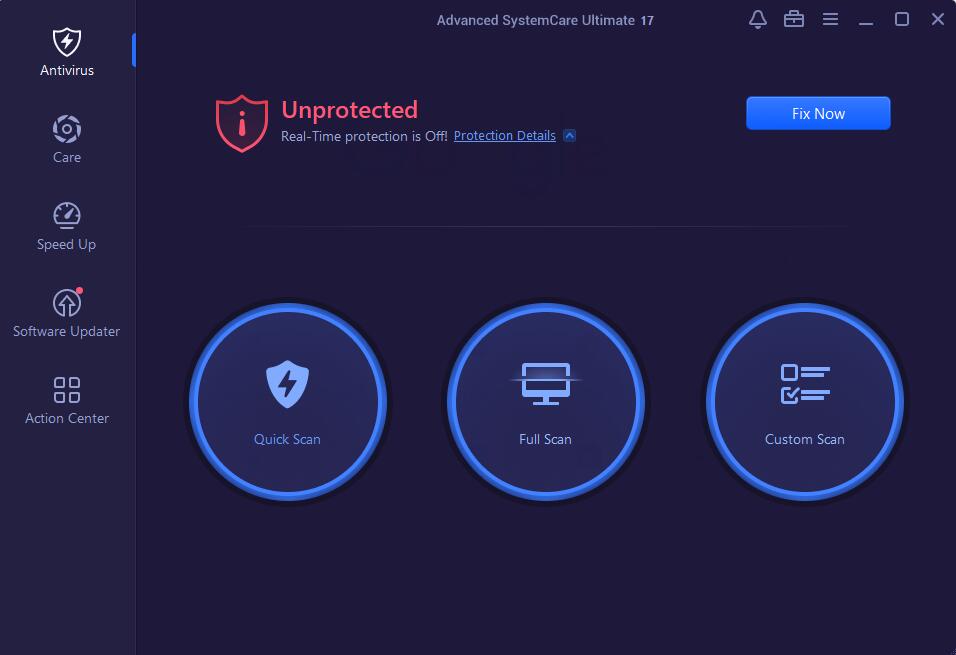
Fix Now
Clicking the Fix Now button may perform one of the following 3 actions according to different security status:
• Turn on Real-Time protection
• Update the database to the latest version
• Turn on Real-Time protection and update the database to the latest version
Scan
Quick Scan: Scan your computer for virus quickly.
Full Scan: Scan your computer thoroughly and completely. It may take much more time to complete the scan.
Custom Scan: Only scan the drive(s) or folder(s) you selected. Your inserted external drives will be displayed here by default.
Antivirus Right-click Scan is provided as well. You can set it through Options > Settings > General Settings > tick Scan with ASC Ultimate in Context Menu > click OK. This option is ticked by default.
During the scanning process, the scan window will display the scan status in real time.
Tick Automatically fix to let the program always repair the problems automatically after the scan. By clicking the dropdown icon, you have other 4 options: Auto fix & shut down PC, Auto fix & restart PC, Auto fix & hibernate PC, and Auto fix & sleep PC.
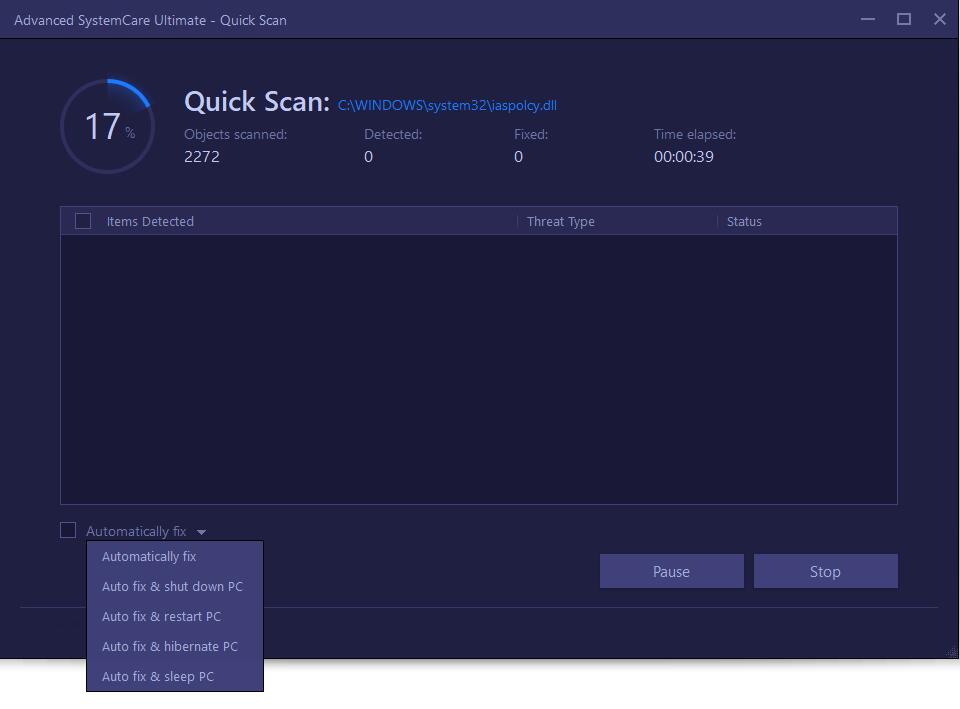
If threats are detected after a scan, besides fix them directly, you can right click on a threat to have more operating options:
Add to Ignore List - By selecting this option, the detection will be ignored and this item will not be detected as a threat by Advanced SystemCare Ultimate until you delete it from Ignore List.
Open file location - It will lead you to the folder where the threat is located.
Export report - It will generate an Advanced SystemCare Ultimate scan report for future reference.
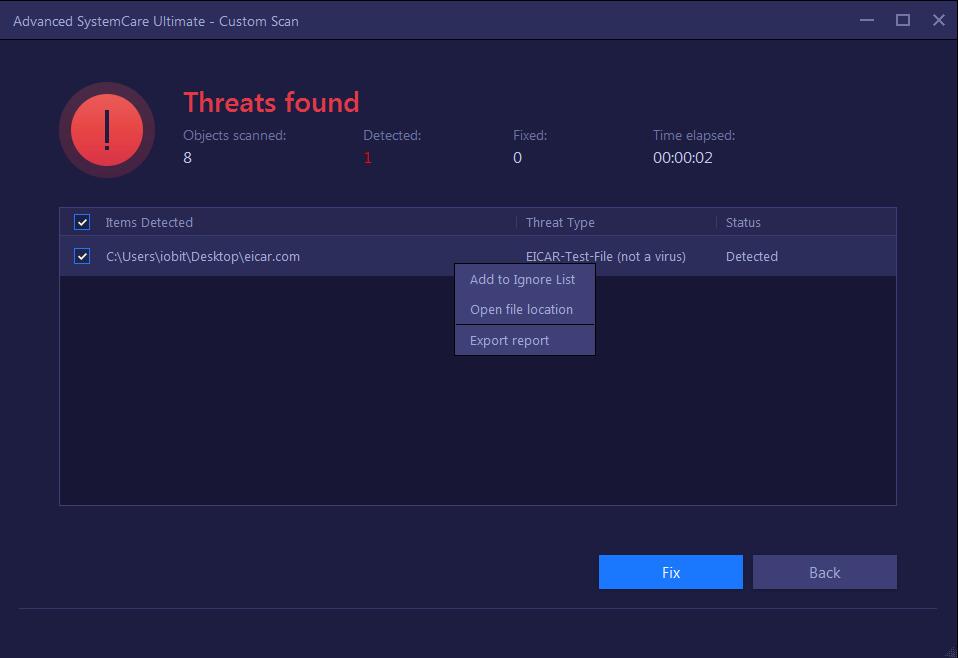
Protections
Protection Details: Clicking it will show you the 4 protections: Antivirus Database, System Protection, Privacy Protection, and Browser Protection. Clicking Hide Details will fold these protections.
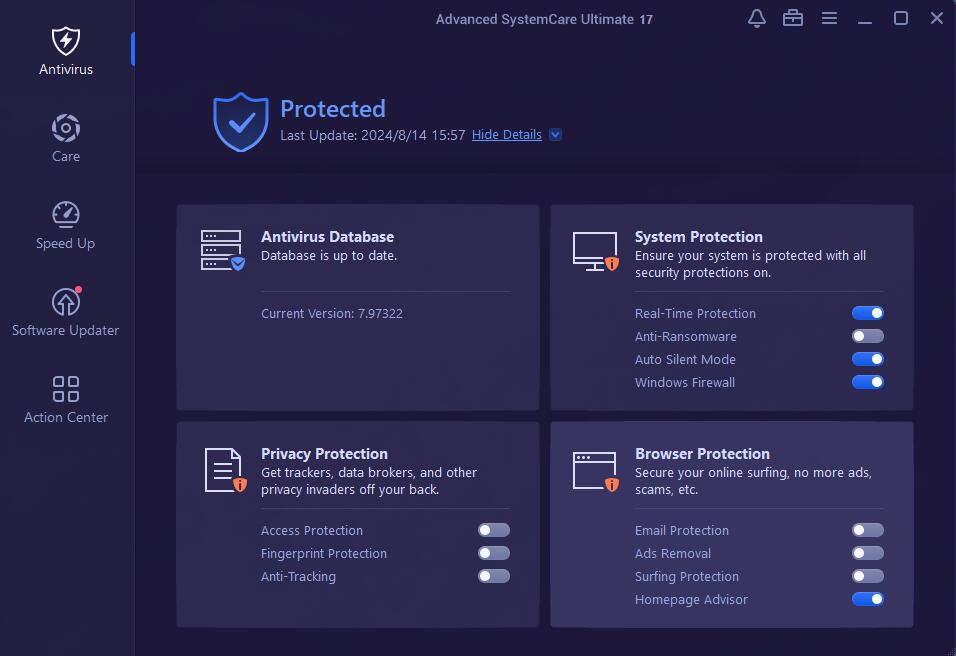
Antivirus Database
It displays the version of the antivirus database. If it is outdated, you can update it immediately.
System Protection
It includes Real-Time Protection, Anti-Ransomware, Auto Silent Mode, and Windows Firewall to protect your system from virus in real time, prevent malicious programs from accessing your protected files, switch to silent mode when you need, and show you the status of Windows Firewall and let you manage it quickly in Windows Security Center.
Privacy Protection
It includes Access Protection, Fingerprint Protection, and Anti-tracking to protect your sensitive data from being accessed by untrusted programs, disguise your online identity to keep your online activities private, and clear your browsing data to avoid online tracking.
Browser Protection
It includes Email Protection, Ads Removal, Surfing Protection, and Homepage Advisor to protect your emails against spam and phishing scams, protect your browsing from annoying ads, online threats, and cryptocurrency, and notify you of any changes to your homepage and search engines.
Tips:
1. To configure the settings of any feature under System Protection, Privacy Protection, and Browser Protection, please move your mouse cursor to the right of each feature and then click the configure icon ![]() to change its settings.
to change its settings.
2. To enable Email Protection, Ads Removal, and Surfing Protection, the IObit Surfing Protection extension needs to be added to your browser.
Care
Under the Care tab, there are 12 modules to clean and optimize your PC for top performance in a comprehensive way.
Tick the checkbox for Select All or only tick the checkbox for the items you want to scan, then click the SCAN button in the center of the program to start a scan.
Note: Before you perform a scan, it is highly recommended to go to Settings and choose your preferred settings carefully to avoid any unexpected situations. Please do not forget to click the OK button to save your configuration.
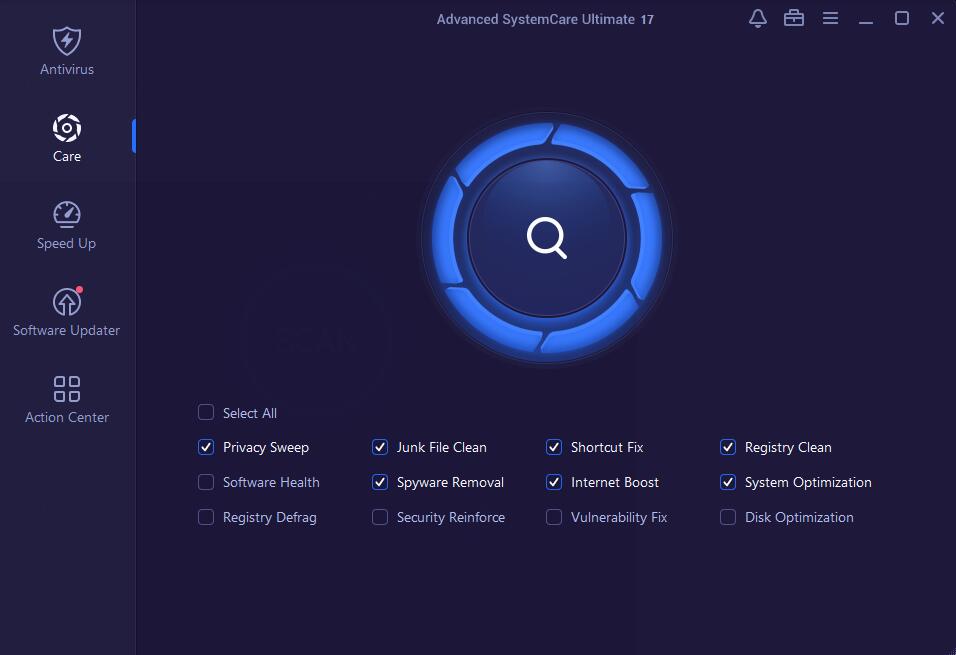
Let's learn more about each module with the following introductions.
1. Privacy Sweep
This module is designed to erase your activity history and surfing traces to keep your PC clean and safe. Please close your running browsers before cleaning surfing traces, otherwise, they cannot be cleaned thoroughly.
After a scan is finished, you can check the privacy traces in detail. You can also right-click on each item to display its context menu like Open file location to see where the item is located and decide if you want to remove it.
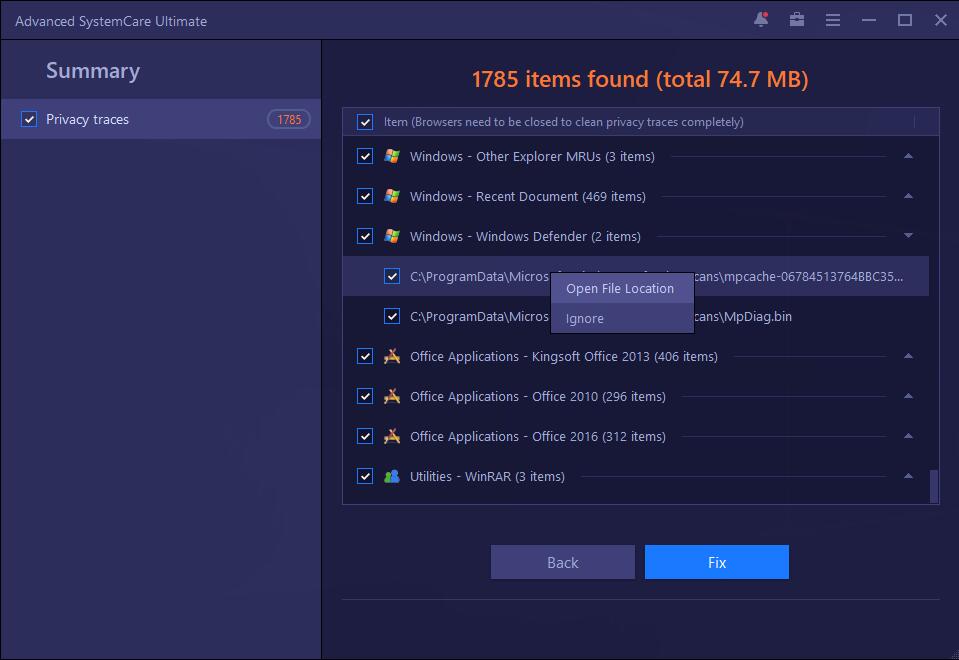
2. Junk File Clean
This module is designed to clean up junk files to free up disk space.
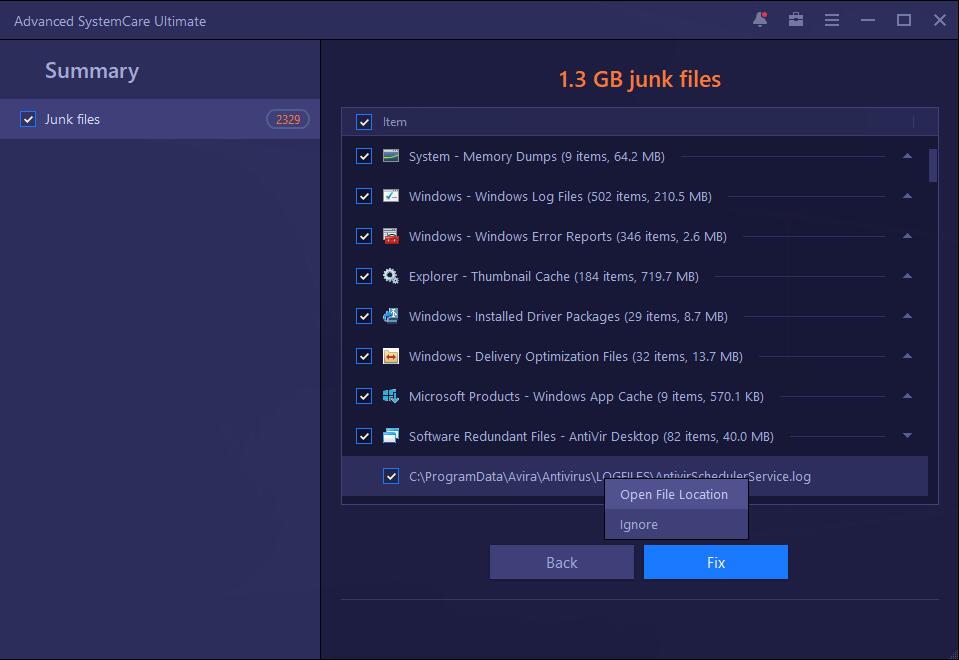
3. Shortcut Fix
This module is designed to help you scan and repair invalid shortcuts on your computer.
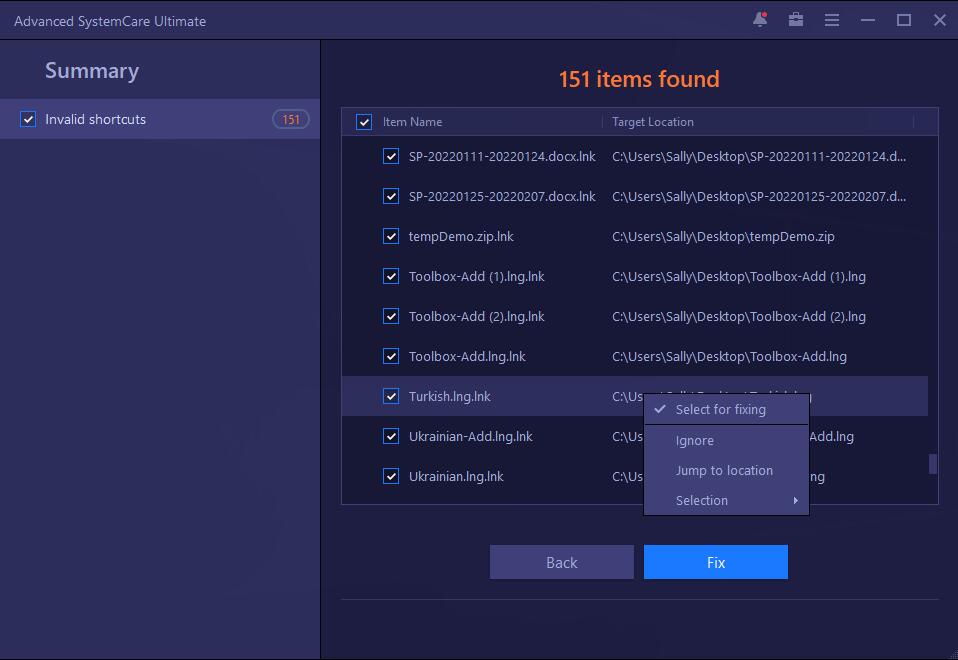
4. Registry Clean
This module is designed to clean up registry in depth, remove registry junk safely, and compact registry bloat to improve PC performance significantly.
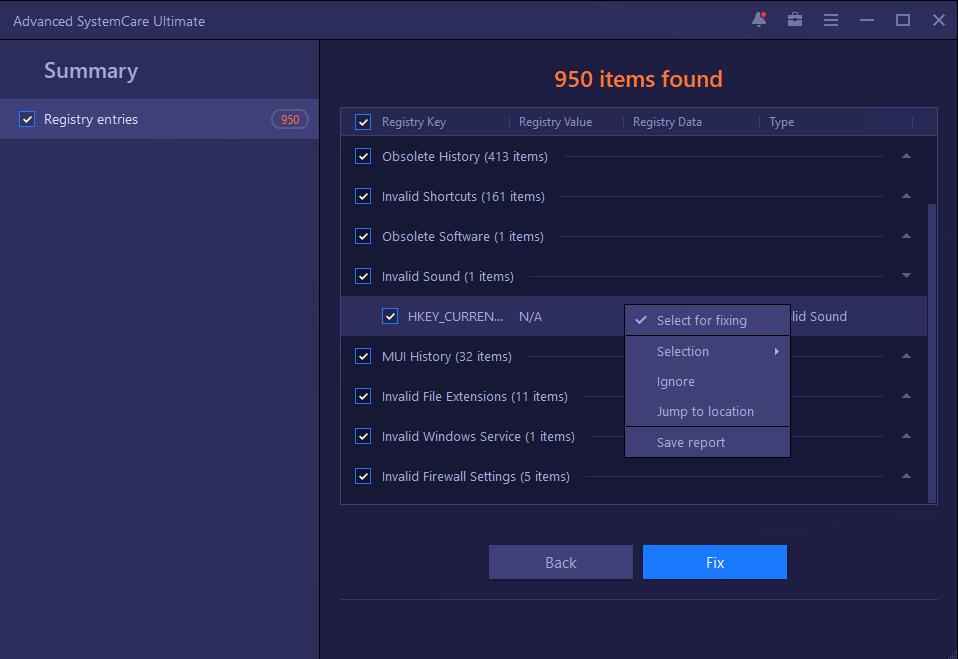
5. Software Health
This module is designed to find and update the outdated software.
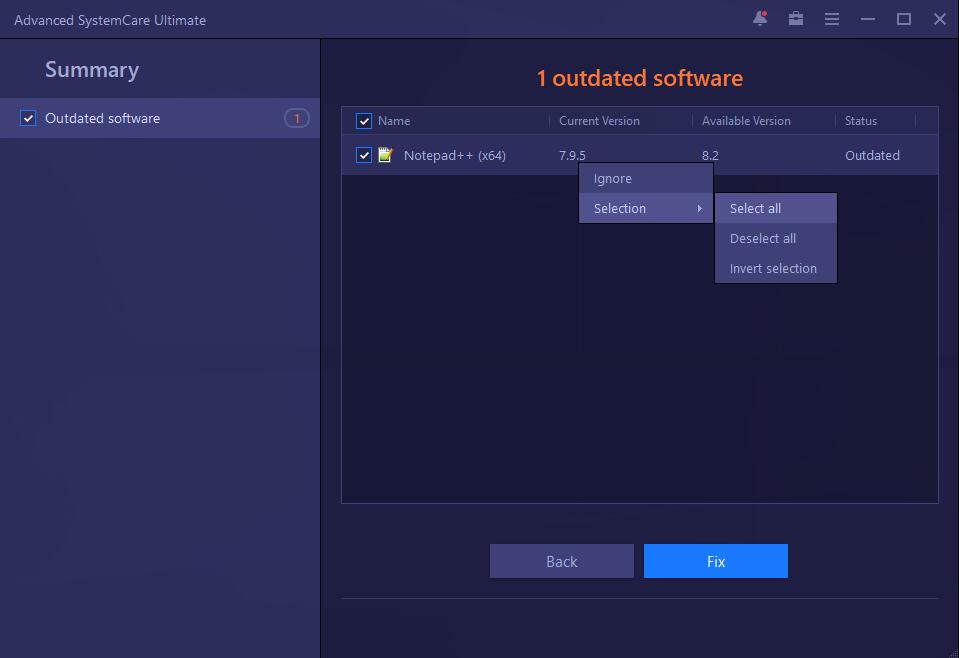
6. Spyware Removal
This module is designed to detect and remove spyware and other security threats thoroughly.
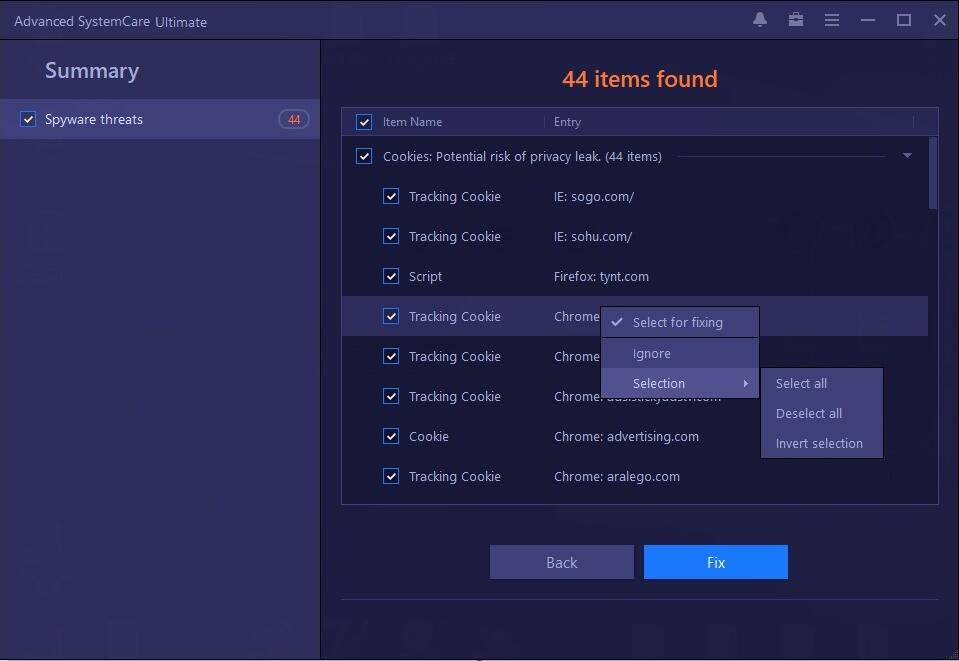
7. Internet Boost
This module is designed to help you test and accelerate Internet speed.
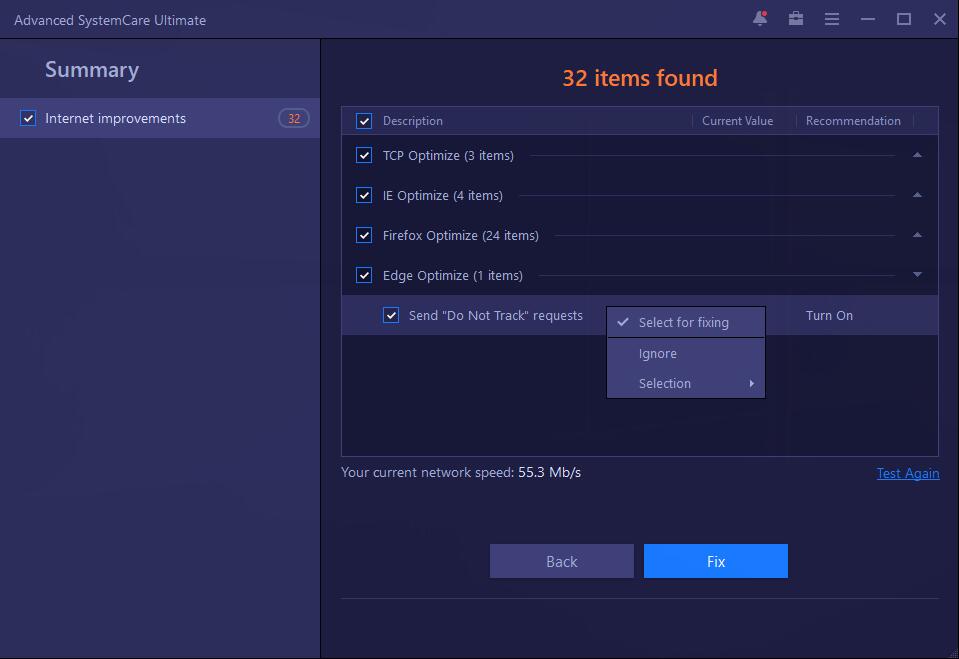
8. System Optimization
This module is designed to fully optimize system performance by unleashing the built-in power of your system, based on how you use your PC.
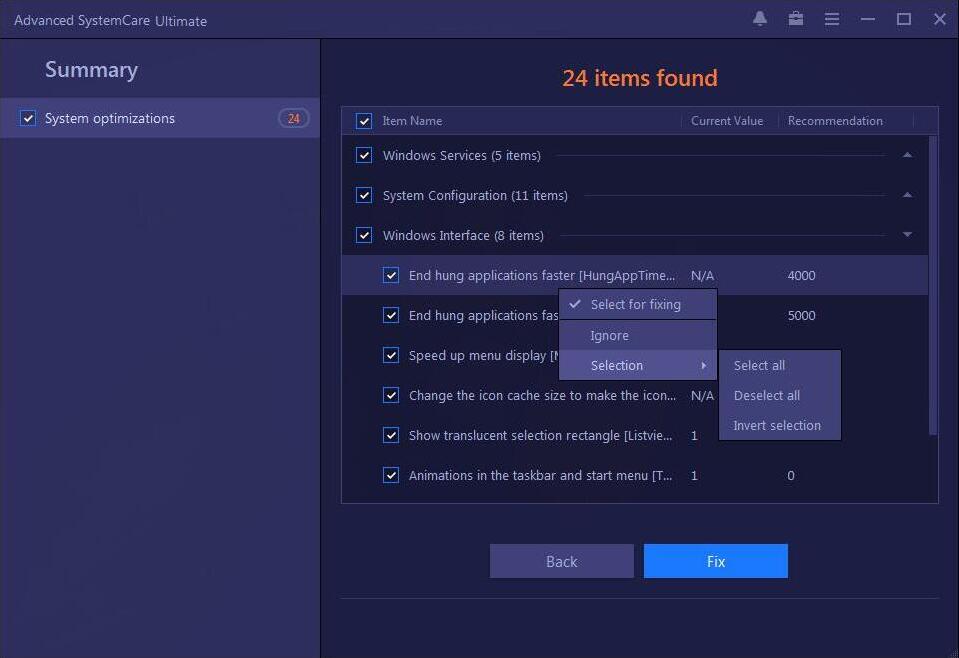
9. Registry Defrag
This module is designed to improve your PC performance by compacting and optimizing registry.
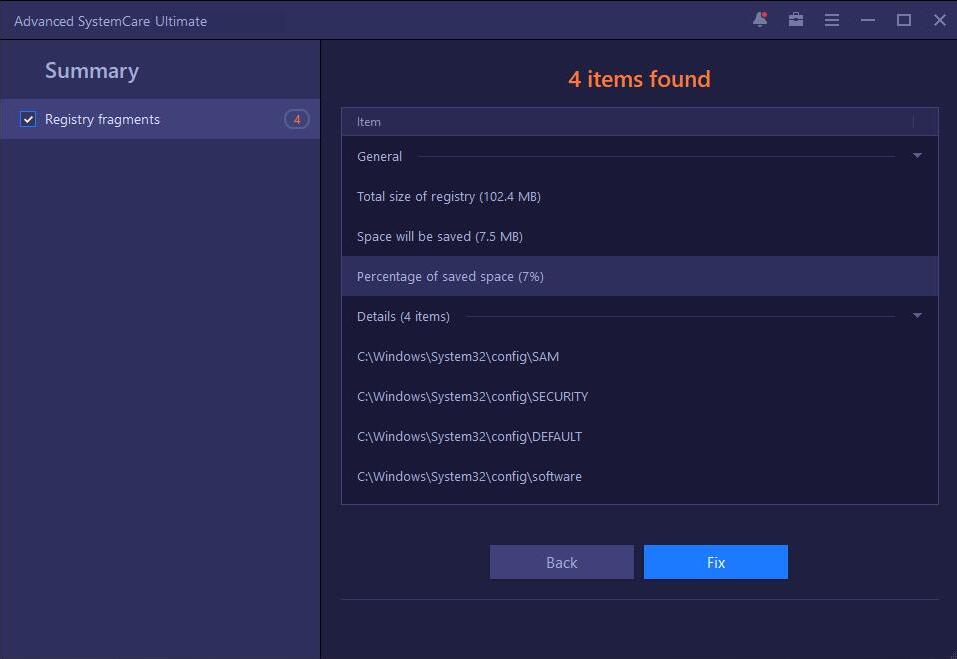
10. Security Reinforce
This module is designed to improve the PC security by fixing the system weaknesses and prevent hacking.
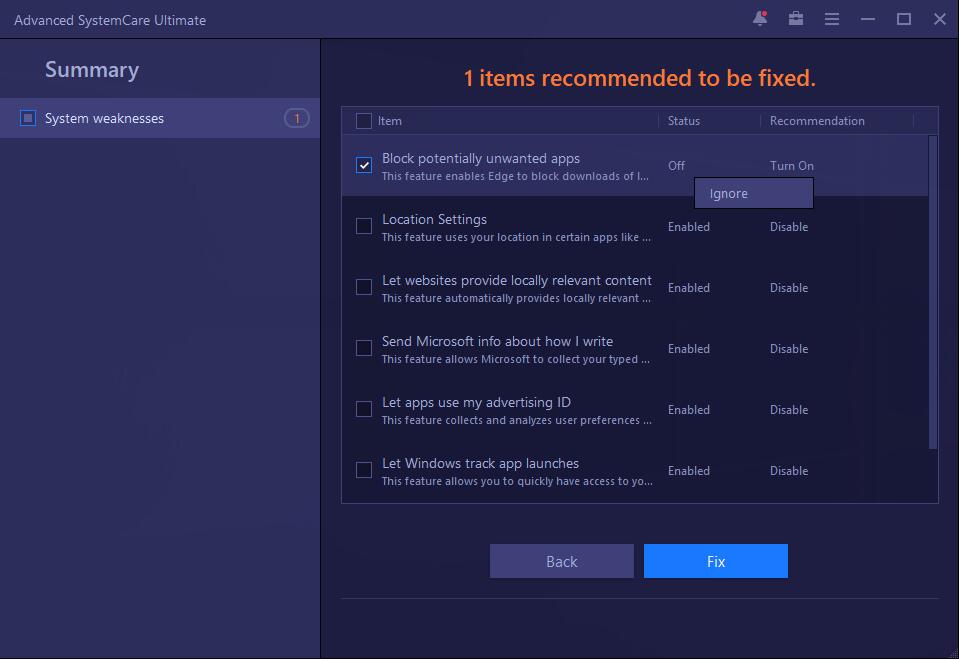
11. Vulnerability Fix
This module is designed to scan for Windows vulnerabilities in your computer, download hot-patches directly from Microsoft server and then install them on your computer automatically.
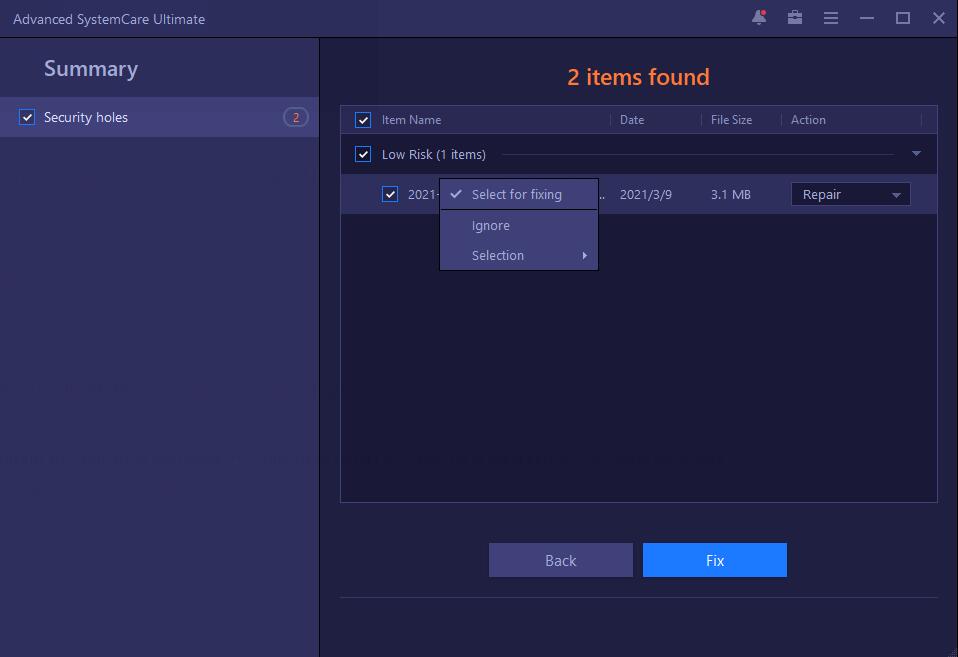
12. Disk Optimization
This module is designed to defragment your HDD and trim your SSD for top disk performance.
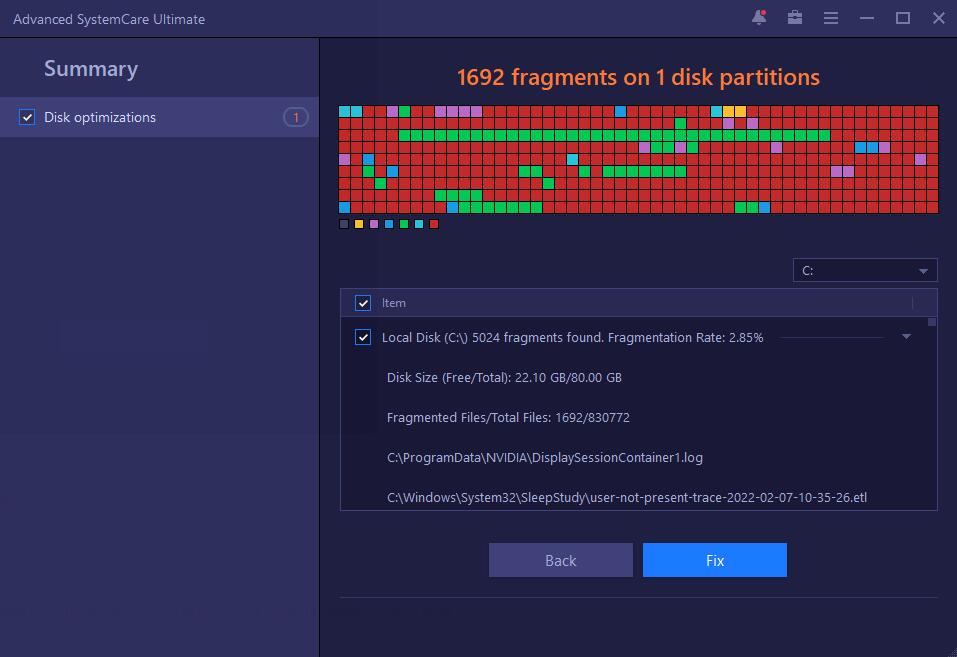
Scan Screen
During the scan, 5 options are provided for you to select what to do after the scan: Automatically fix, Auto fix & shut down PC, Auto fix & restart PC, Auto fix & hibernate PC, and Auto fix & sleep PC.
• The percentage number only indicates the scanning progress of that module, rather than the scanning progress for all selected modules.
• Once a module finished the scan, you can click the module to check its scan result.
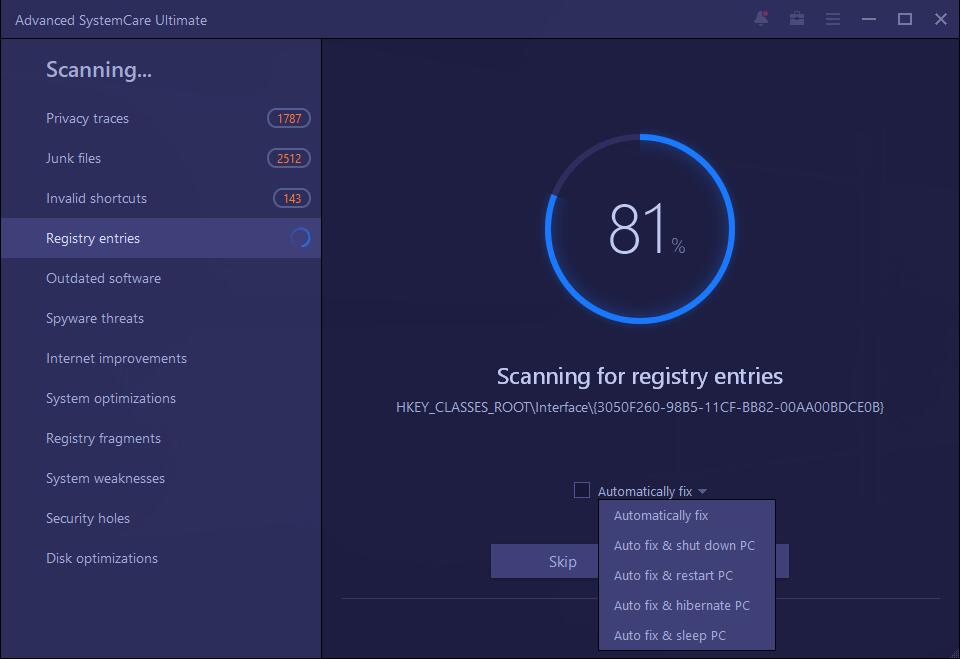
Fix Screen
Before clicking the Fix button, you can also click each module under Summary to view the problems in detail.
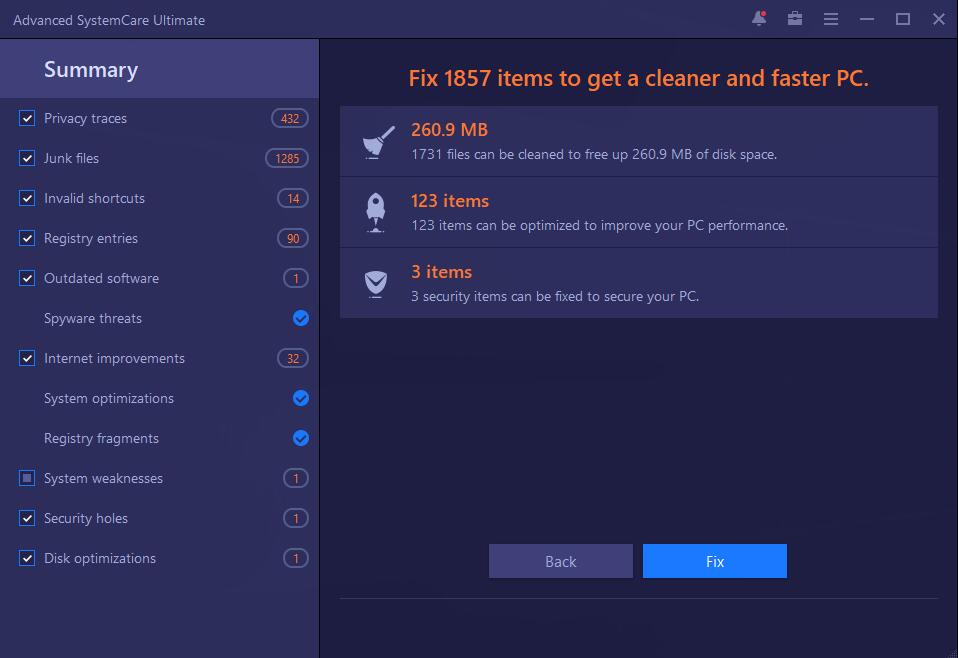
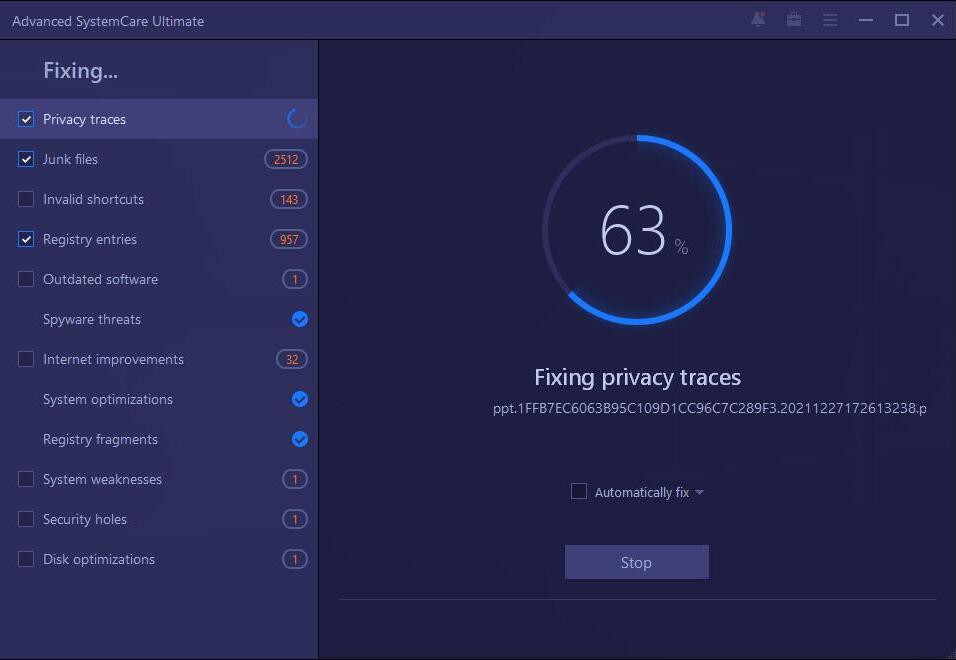
If you do not want to fix an item, you can right click on the item to select Ignore to add it into Ignore List. Then the item will not be scanned out in future. The Ignore option is only available to: Shortcuts Fix, Registry Clean, Software Health, Spyware Removal, Internet Boost, Security Reinforce, System Optimization, and Vulnerability Fix.
If you want to re-scan and fix the ignored items, or update ignored hot patches, please go to Ignore List or Vulnerability Fix in Settings, and remove those items from Ignore List or Vulnerability Fix. Next time, they will be scanned out for fixing.
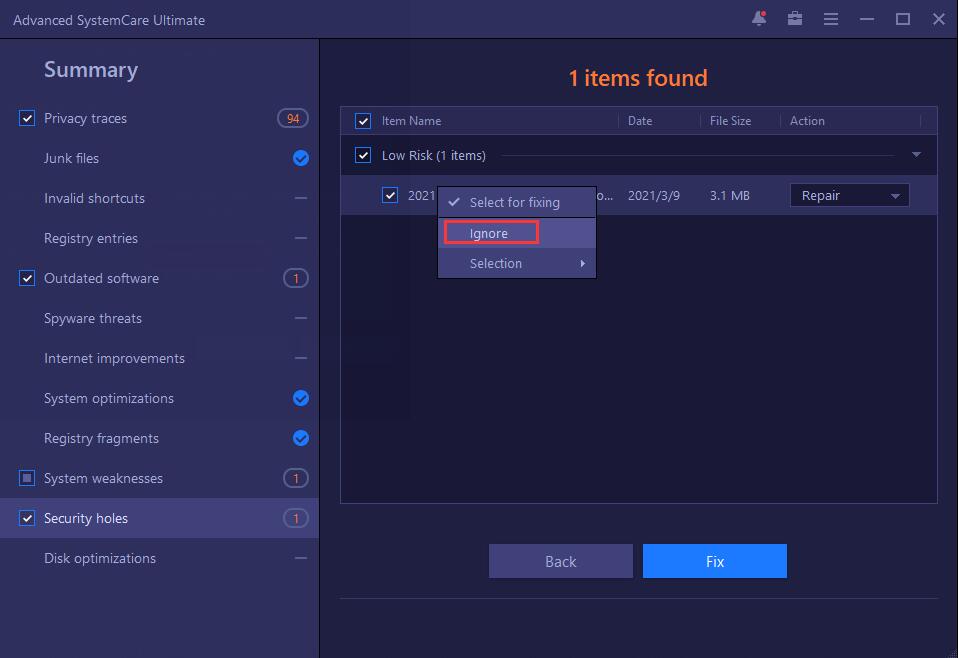
Speed Up
Turbo Boost, Startup Optimizer, Hardware Accelerator, App/Extension Cleaner, Real-Time TuneUp, and More Optimization Tools are provided in Speed Up to further boost your system and browsers for top PC performance.
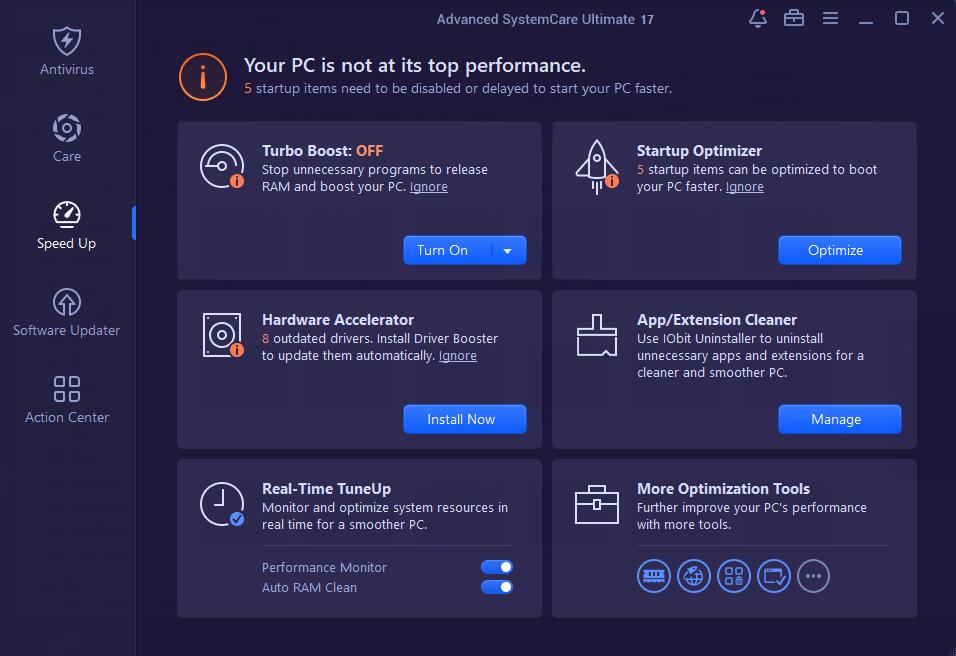
Turbo Boost
Turbo Boost helps optimize and speed up your computer by disabling the unnecessary services and background apps.
Click on the Turn On/Turn Off button to turn on/off Turbo Boost. When Turbo Boost is off, you can move the mouse cursor over the Turn On button and tick Start at Windows startup to keep boosting your PC when you boot up your computer.
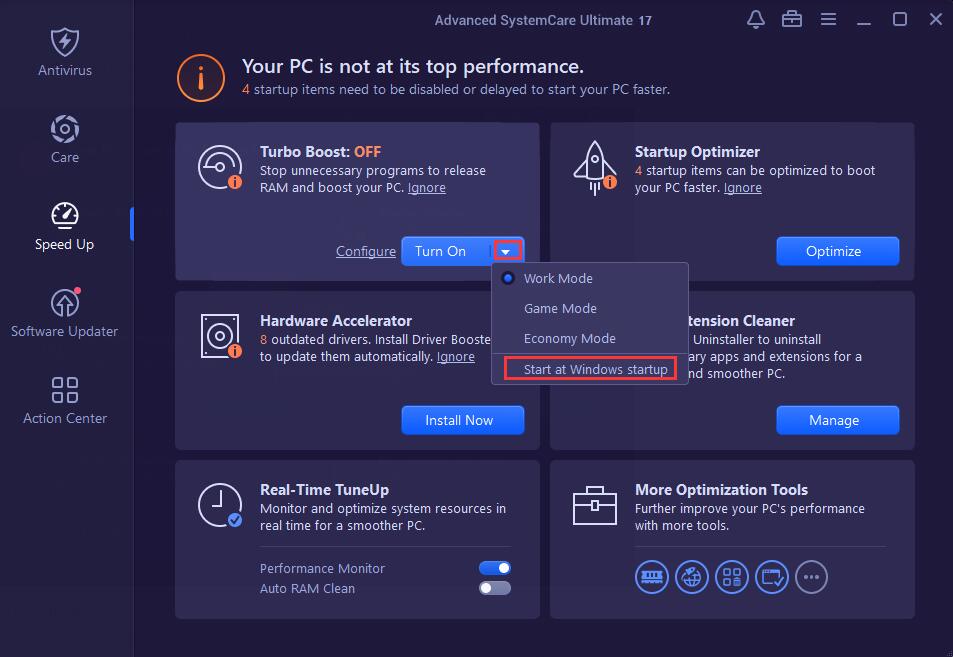
Configure Turbo Boost
To build your own Turbo Boost, please click the Configure text link when Turbo Boost is off. You can select the Boost mode (Work Mode, Game Mode, and Economy Mode) and choose the items you want to turn off according to your needs. You can also tick the checkbox of Turn on Turbo Boost at Windows startup and directly click the Boost button here to make Turbo Boost run at bootup.
Work Mode will boost your computer for better work experience.
Game Mode can boost your computer much deeply for gaming.
Economy Mode can boost your computer for better performance with minimal power consumption to extend laptop's battery life.
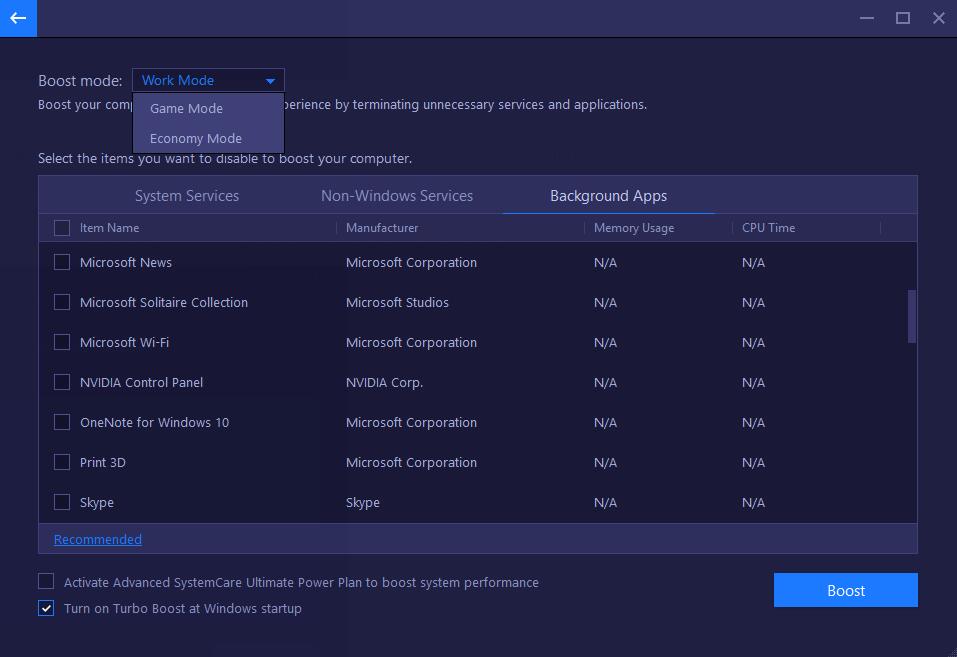
Startup Optimizer
It helps speed up your computer's boot time by optimizing system startup items with only one click. You can also refer to the disable rate and boot time of these startup items to disable or delay them one by one. Besides, you can manage your browser startups, computer services, and scheduled tasks easily with Startup Optimizer.
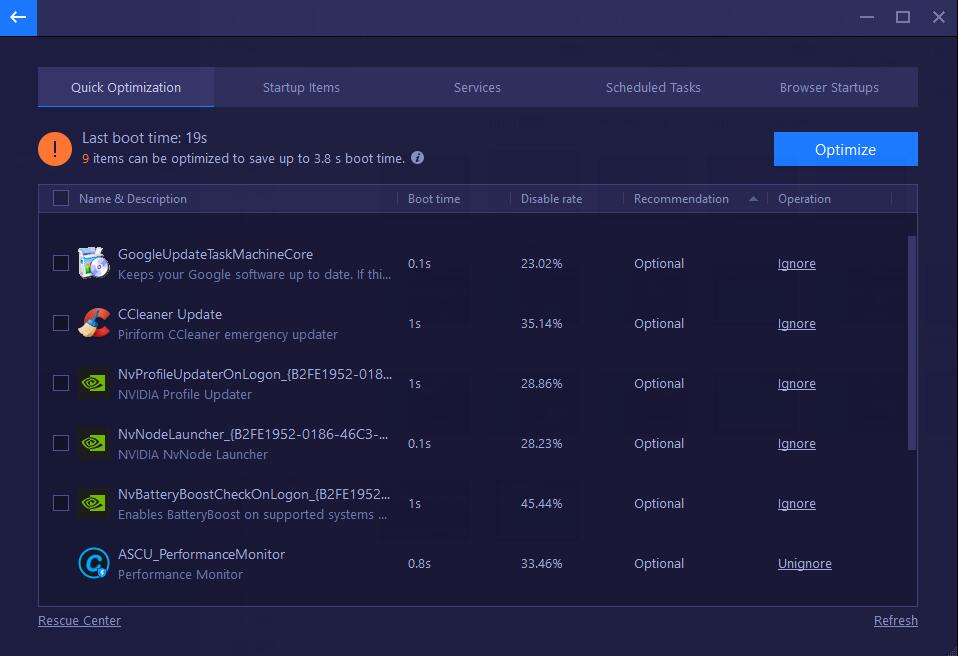
Hardware Accelerator
Hardware Accelerator helps update outdated drivers, install missing drivers, and fix incorrect drivers to speed up PC and increase system stability with Driver Booster. If you already have Driver Booster installed, clicking the Manage button will launch Driver Booster to scan and update outdated drivers.
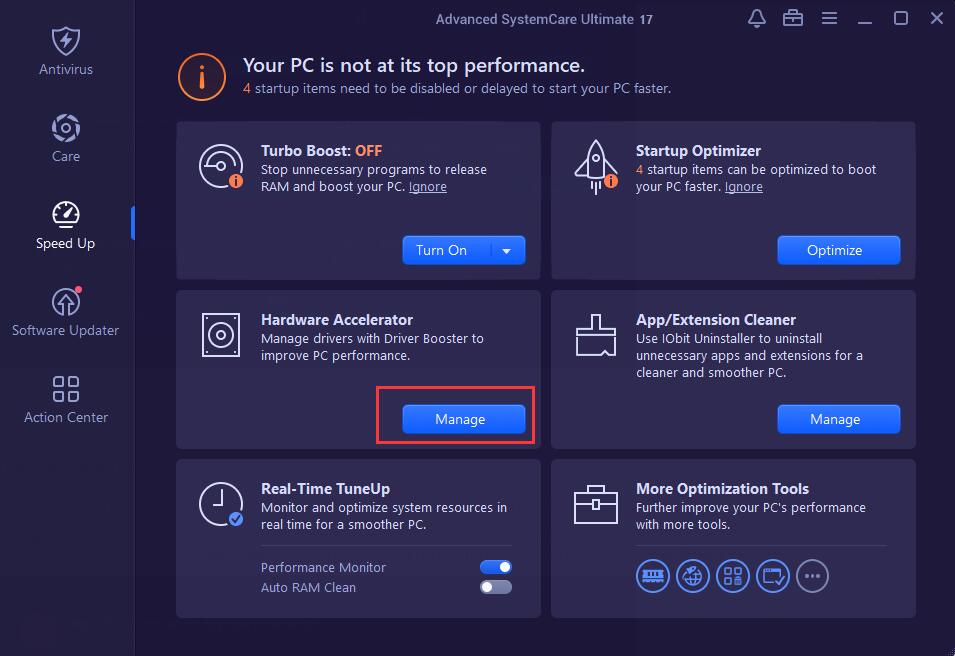
App/Extension Cleaner
App/Extension Cleaner accelerates your browsers and boosts web browsing by removing the malicious Apps, plugins, and extensions with another IObit popular product IObit Uninstaller.
Click the Manage or Check Now button to open IObit Uninstaller, uninstall unnecessary programs/plugins and clean the leftovers to free up your disk space and improve PC performance. If you do not have IObit Uninstaller installed, you will see Install Now when you go to Speed Up for the first time so that you can install IObit Uninstaller.
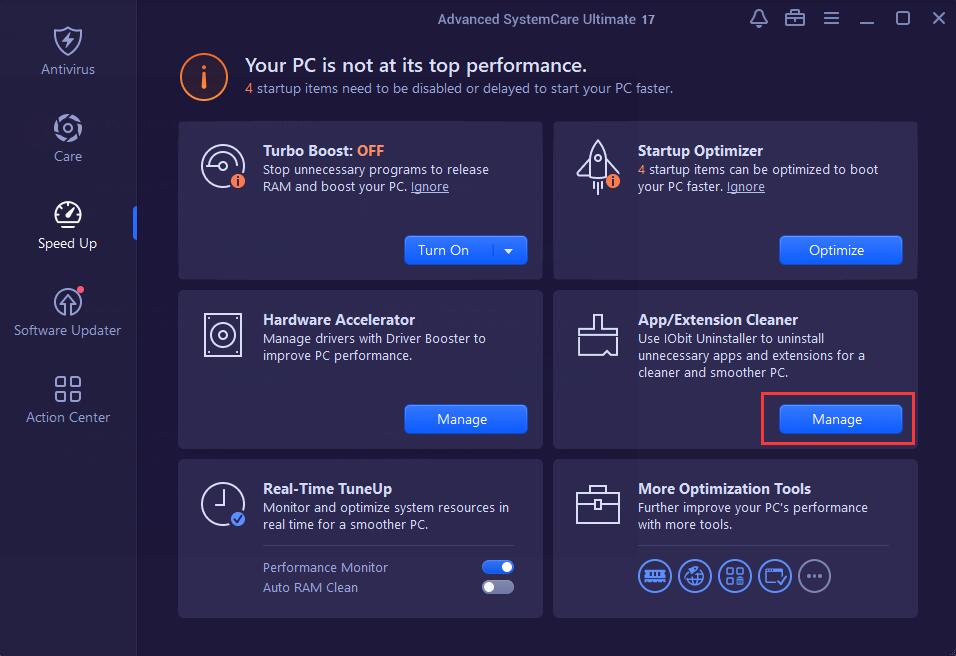
Real-time TuneUp
Real-time TuneUp helps enable Performance Monitor and Auto RAM Clean to monitor and release system resources in real time. Auto RAM Clean is only available for Pro version users.
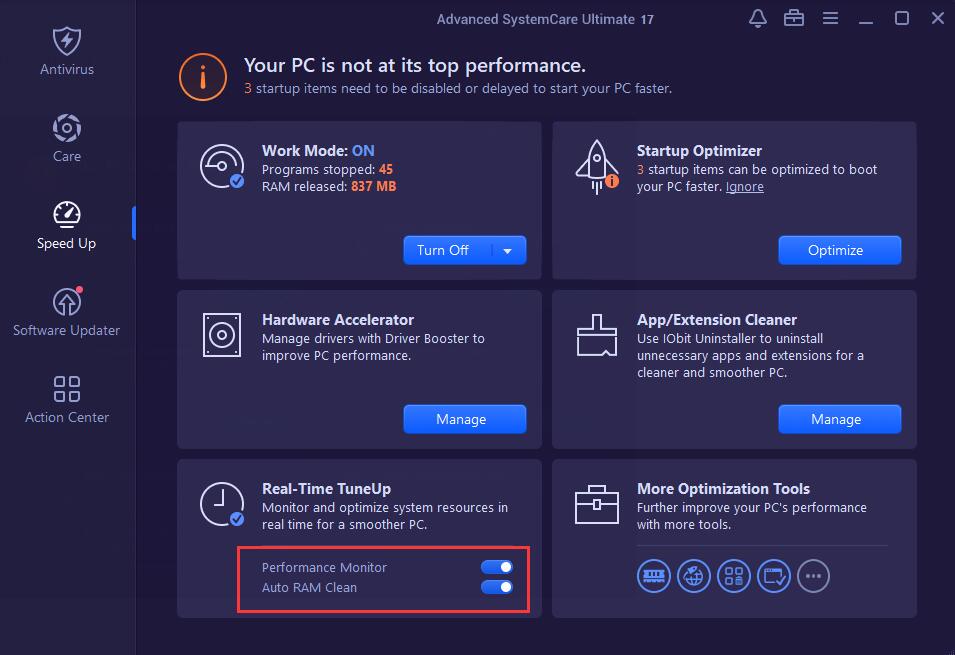
More Optimization Tools
More Optimization Tools is provided here to run tools, including Smart RAM, Internet Booster, Registry Cleaner, and Program Deactivator to further improve your PC's performance. And you can open Toolbox directly by clicking the three dots icon.
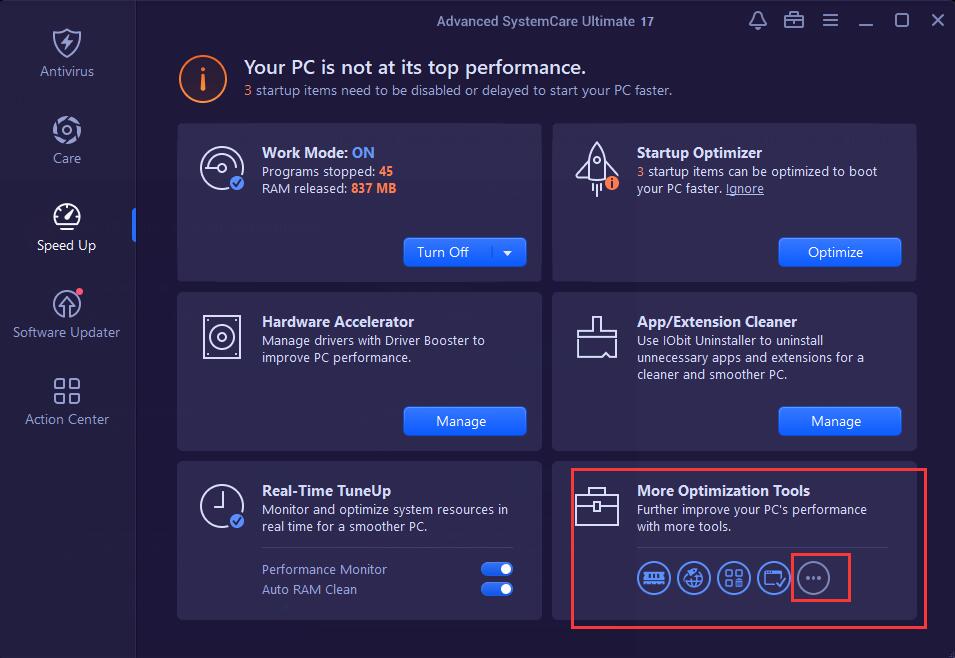
Software Updater
Software Updater helps you get your important programs up to date easily and efficiently to avoid potential issues. You can Update All outdated programs easily with just 1-click.
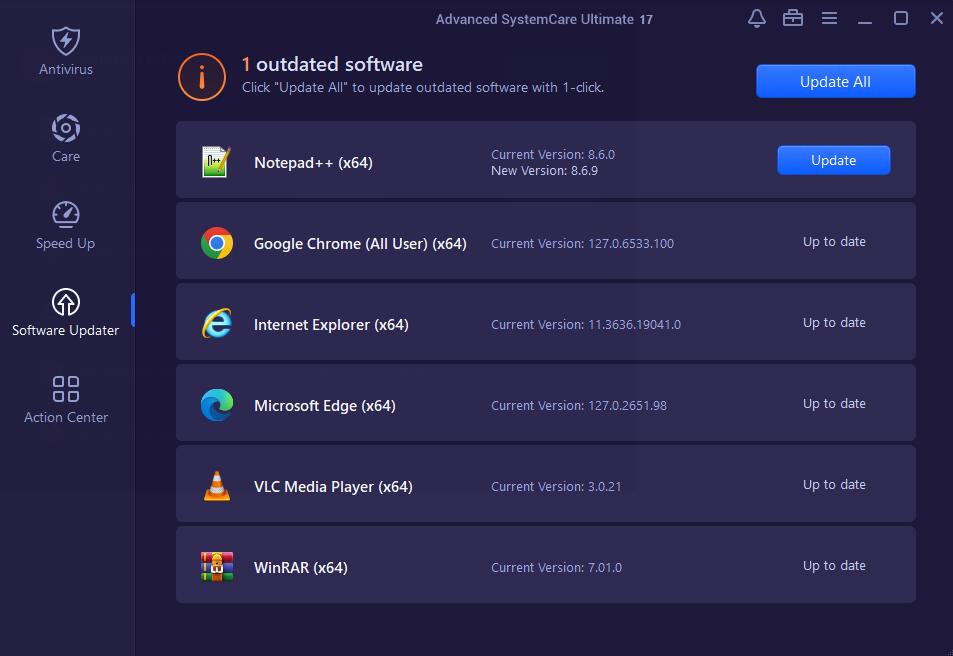
Action Center
Here are other well-known software for better PC security and performance. You can operate the programs quickly in Action Center.
If you are using the paid version of Advanced SystemCare Ultimate, you can also find an exclusive offer for paid users. And you can purchase other recommended programs at a discounted price.
Note: Click the Hide text link on the window if you do not want the recommended programs, and click the Show text link to display them again when you change your mind.
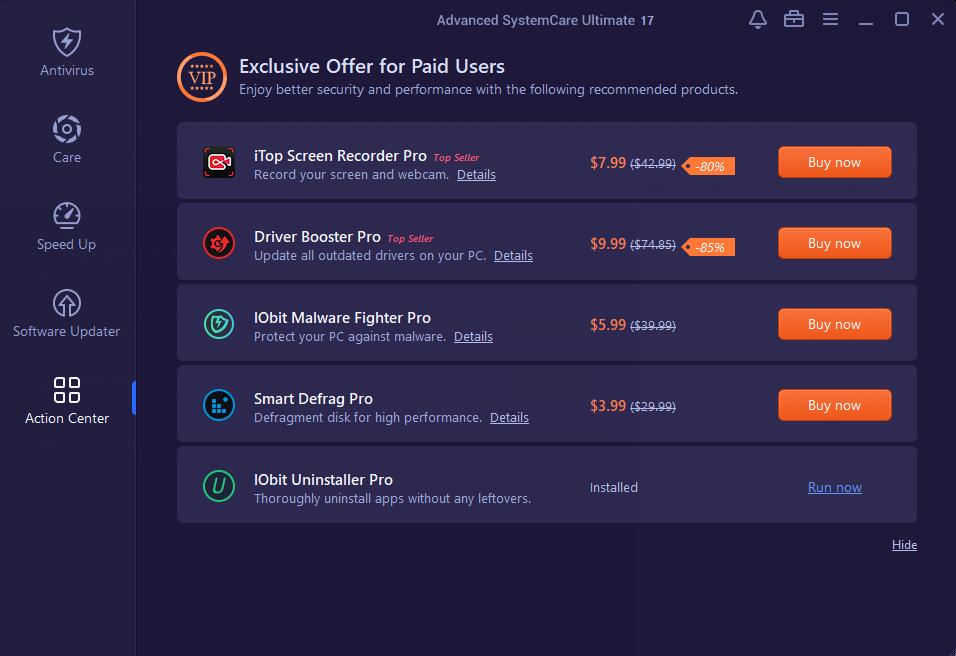
Toolbox
Toolbox is located at the top right corner of the main window, next to the Minimize icon. It includes 23 useful tools and also provides a quick access to IObit products or other popular featured products. They are classified into 4 groups: Featured Products, System Optimize, Security & Repair, and System Clean. Some tools need to be downloaded when you use them for the first time.
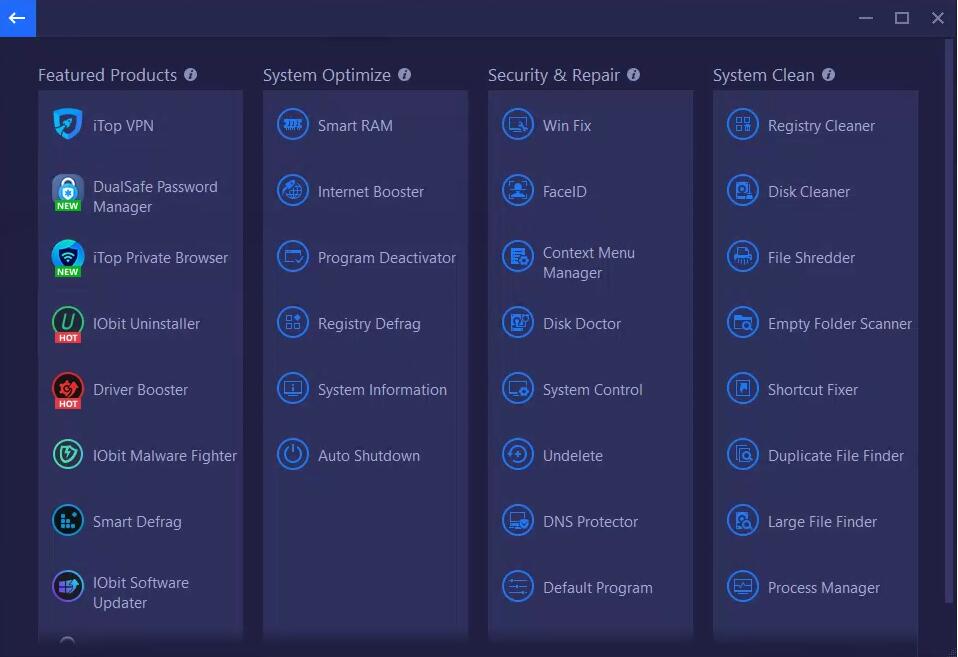
For some frequently used tools, you can also hover your mouse pointer over the downloaded tool, and click  to create a desktop icon and/or pin it to Quick Launch bar.
to create a desktop icon and/or pin it to Quick Launch bar.
Note: Smart RAM also provides setting of Run at Windows Startup.
![]()
Featured Products
Unlike the built-in tools in Security & Repair, System Optimize, and System Clean, the programs in Featured Products are independent products which are listed here just for users' convenience. You need to download them first before using them.
You can get more information of the programs by clicking the product names below.
1. iTop VPN
iTop VPN offers you free and private access to any website from anywhere. It secures your private access to the internet so your activities are not monitored and controlled by authorities and hackers. It can help you bypass content restrictions and digital censorship to enjoy unlimited access to video, music, social media, websites, region-locked games and more.
DualSafe Password Manager is a simple, secure, strong, and smart password manager to manage passwords, secure notes, payments info, and personal info. It also provides extensions for Chrome, Firefox, Opera Brave, and Edge to enable you to auto save, auto fill, and auto update the login data and payment info safely and generates unique passwords, and remembers them.
iTop Private Browser is an easy-to-use yet feature-rich Chromium-based web browser with a built-in VPN service and some security tools. With these features and tools, iTop Private Browser can bring you a fast, private, and distraction-free browsing experience.
IObit Uninstaller is a perfect uninstallation tool. It provides an easy and secure way to remove unnecessary programs, Windows apps, Universal Windows Platform (UWP) apps, malicious or Ad plugins, and thoroughly removes all leftovers, giving you a clean PC and a secure & smooth online surfing experience. It adds the support of monitoring program installations in real time and provides an easy way to uninstall bundleware. Easy Uninstall allows you to quickly uninstall a program from its opened window, desktop icon, or system tray icon. Install Monitor detects and logs changes made to your system during a program installation, which ensures all changes can be fully restored when the program is no longer needed.
Driver Booster is a powerful and easy-to-use driver updater. With the best 1-click solution and a large database, Driver Booster can help you rapidly & securely update outdated drivers, install missing drivers, and fix incorrect drivers. By solving these driver issues, it keeps your PC away from system crash, BSOD, no audio, bad resolution, network failure, etc. to increase your system compatibility and stability while saving you plenty of time and effort.
IObit Malware Fighter is a powerful and comprehensive anti-malware and anti-virus program that protects your PC against malware and viruses in real time. With the world leading Bitdefender antivirus Engine, IObit Anti-malware Engine, and Anti-ransomware Engine, IObit Malware Fighter can remove the latest spyware, adware, ransomware, Trojans, keyloggers, bots, worms, hijackers, viruses, etc. Safe Box and Anti-ransomware Engine double protect your PC from the latest ransomware attacks. MBR Guard is added to protect your PC against the malicious attacks targeting MBR.
7. Smart Defrag
Smart Defrag is a reliable, stable, yet easy-to-use disk optimizer designed for peak hard drive performance. It not only helps you defragment your HDD but also trim your SSD to improve your PC performance. And Smart Defrag specially optimized the file organization algorithm on Windows 10. Smart Defrag also delivers several other useful features, such as Boot Time Defrag, Game Optimize, and Disk Health.
IObit Software Updater is an easy-to-use light program, which helps you update all outdated programs and install all popular and must-have programs with just 1-click. It can update your software instantly to keep all software at best, reducing the risk of vulnerabilities which are exposed to attackers.
Protected Folder is designed to password-protect your folders and files from being seen, read or modified in Windows 7, Vista, XP and Server 2008, 2003. It works like a safety box. Just drag and drop the folders or files you want to hide or protect into Protected Folder, then no one can see, read or modify them. It is an effective file protection tool to guarantee the security of important folders, data and privacy.
System Optimize
1. IObit Smart RAM
It monitors memory usage and recycles unused memory blocks to increase available physical memory for Pro version users.
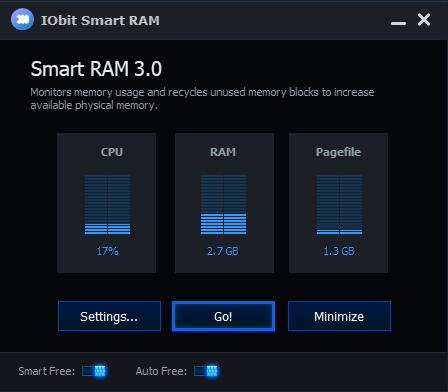 >
>
2. IObit Internet Booster
It optimizes your TCP/IP, IE, Microsoft Edge, Firefox, and Opera settings to dramatically speed up your Internet connection. It's only available for Pro version users. If some unwanted changes are made by this tool, Restore feature at the bottom left will be helpful to restore those changes.
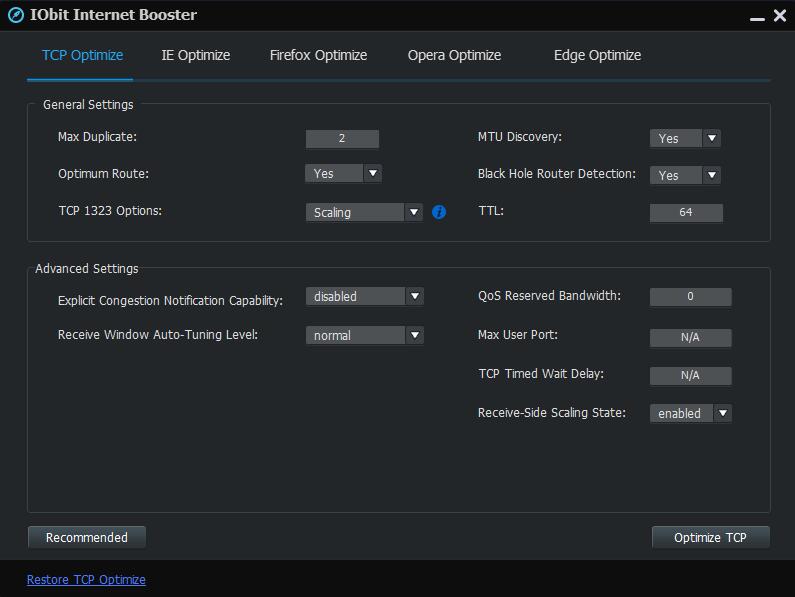
3. IObit Program Deactivator
It helps you disable the temporarily unwanted or unnecessary programs' services, startup items and scheduled tasks to enjoy ultimate computer performance.
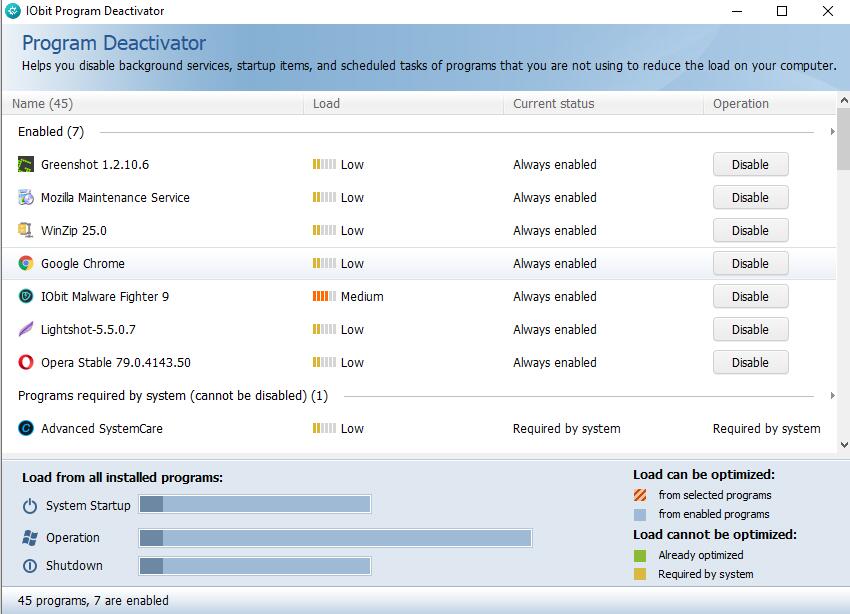
4. IObit MyWin10
It is specifically designed for Windows 10 computer to help fix Windows 10 common problems and configure Windows 10 settings. If you use Windows 10 computer, you will see it under Win Fix in Toolbox.
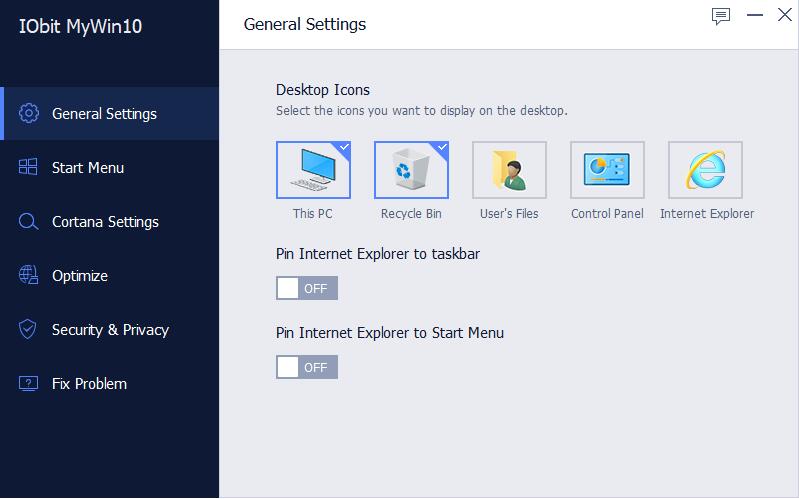
5. IObit Registry Defrag
It compacts and optimizes the Windows Registry by removing unnecessary gaps and wasted space.
Note: It's recommended to close all running applications before you run Registry Defrag - also including your anti-virus application.
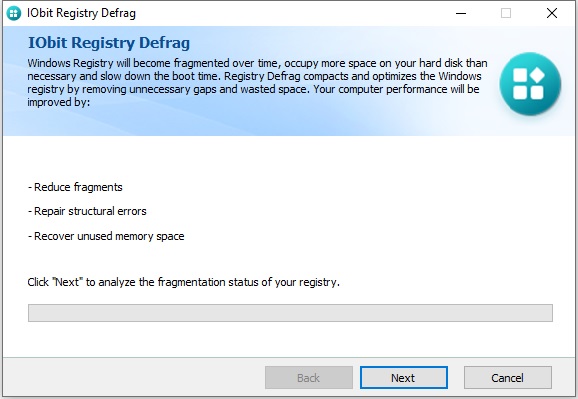
6. IObit System Information
It shows you the detailed information about your computer. You can export the information to a .txt file or .html file.
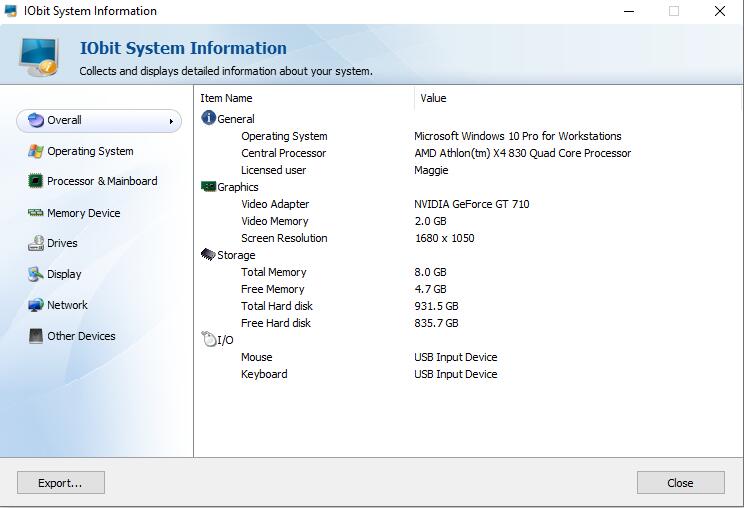
7. IObit Auto Shutdown
It helps you set a scheduled time to shut down, restart, sleep, or hibernate your PC automatically.
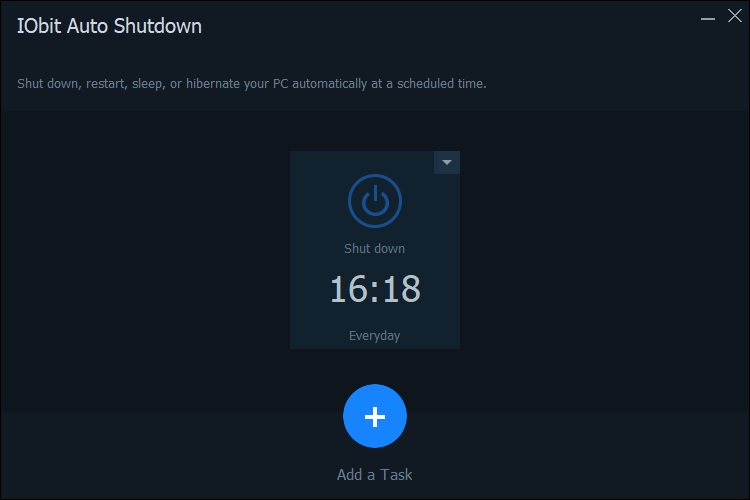
Security & Repair
1. IObit Win Fix
It analyzes your Windows operating system and helps you fix problems. It is only available in Pro version.
It's not recommended to use IObit Win Fix for those who are not familiar with the items listed in this tool. Misuse may lead to unwanted results.
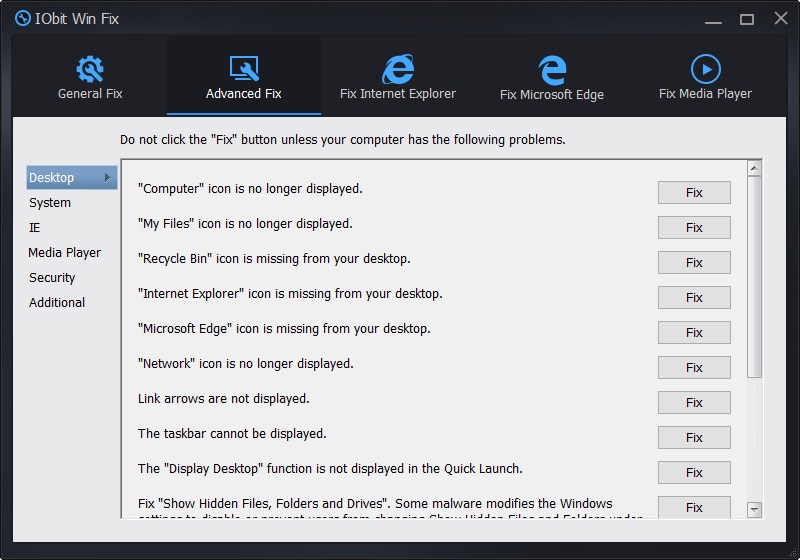
2. IObit FaceID
It automatically catches intruders who are secretly accessing your PC and prying into your privacy with new facial recognition technology.
Note: A camera is required to turn on this protection.
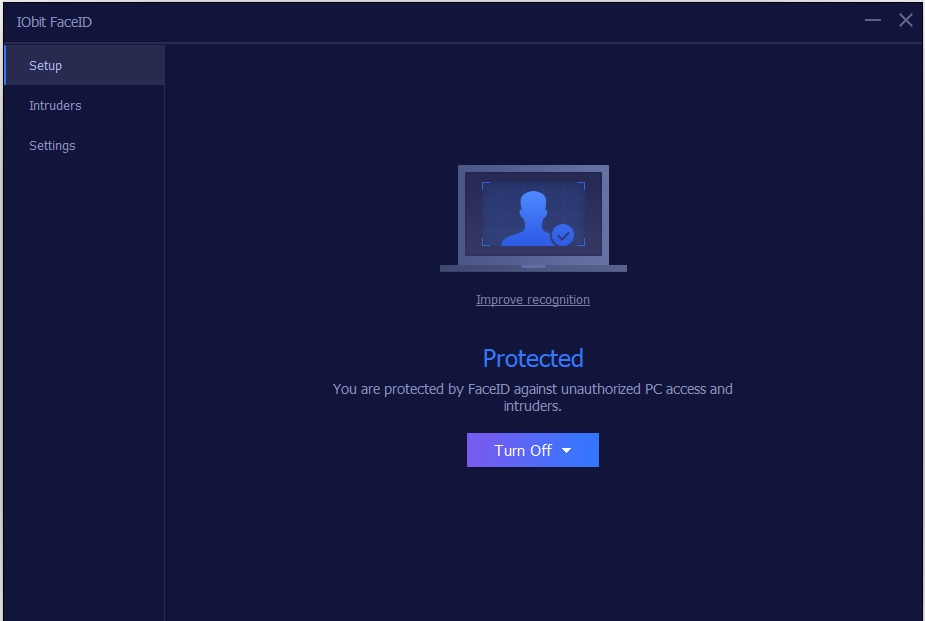
3. IObit Context Menu Manager
It helps you manage context menu easily and quickly. You can remove unnecessary context menu items here to make the context menu clean and tidy. And the context menu will be load much faster.
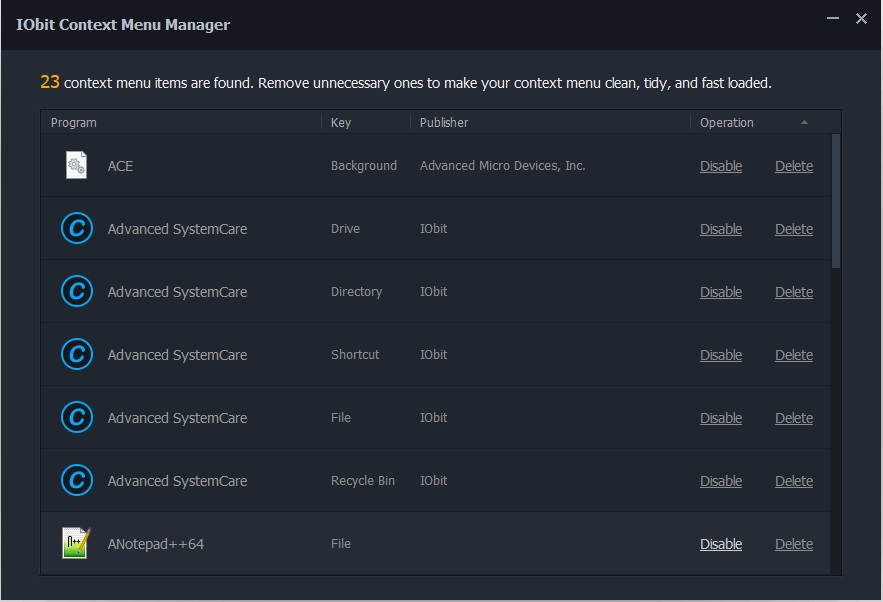
4. IObit Disk Doctor
It searches for errors in your drives and file system.
Note: It does the same as Windows Run -> Enter chkdsk /f or chkdsk C: /f. Any errors found will be automatically corrected to avoid data lost.
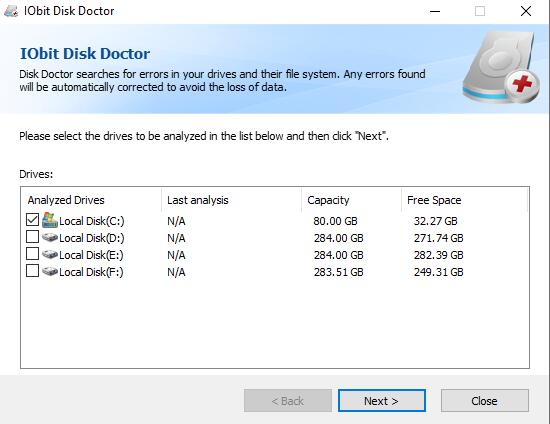
5. IObit System Control
Here you can change and customize the operating system settings.
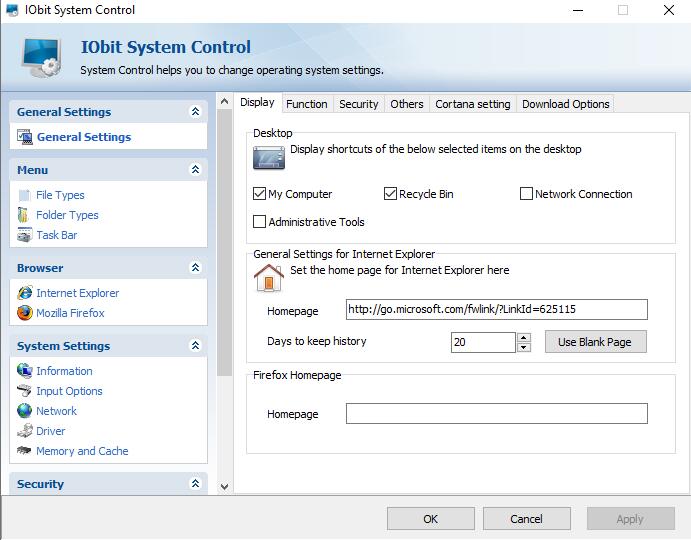
6. IObit Undelete
It helps you recover the deleted files even after the Recycle Bin is emptied.
Note: Files deleted by file shredder cannot be recovered by IObit Undelete.
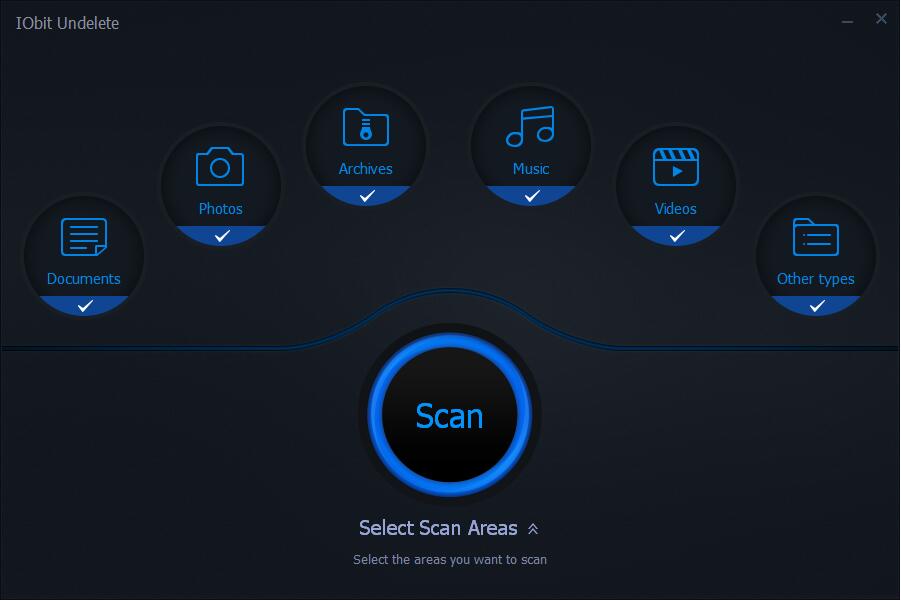
7. IObit DNS Protector
It helps protect your system DNS Settings from being modified by malware.
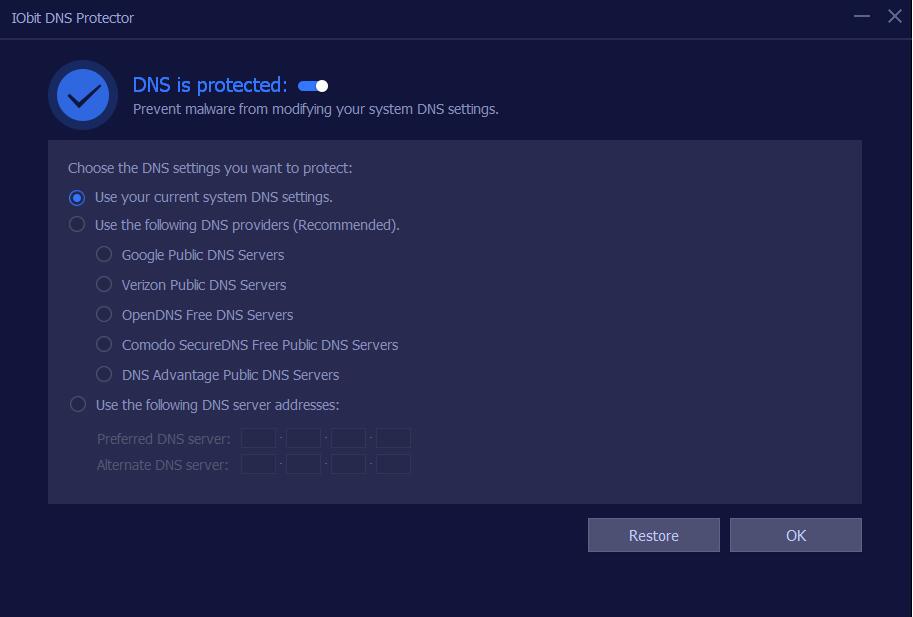
8. IObit Default Program
It helps you set the default programs for your browser, email client, image viewer, audio player, video player, compression software, and PDF reader easily and conveniently.
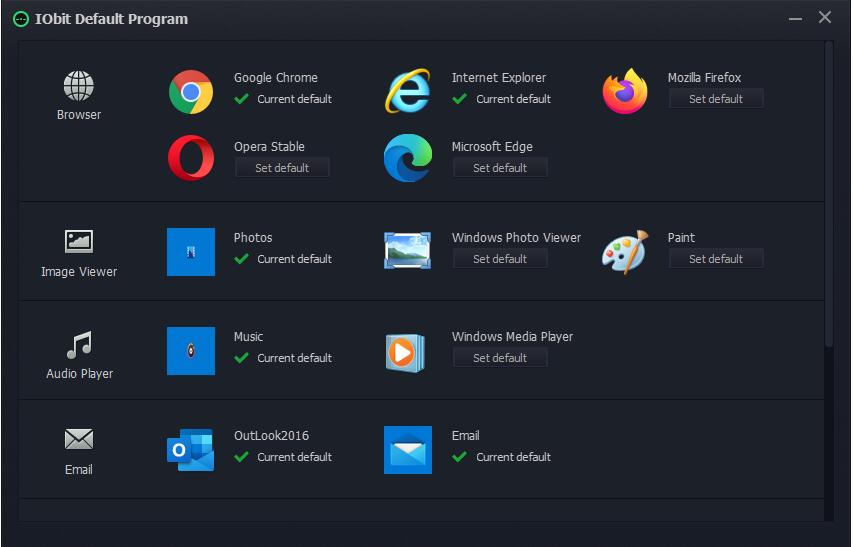
System Clean
1. IObit Registry Cleaner
It removes unnecessary files and other data generated during the installation, uninstallation and running process of the programs installed on your computer. It's only available for paid users. If some unwanted changes are made by this tool, Restore feature of Registry Cleaner will be helpful to restore those changes.
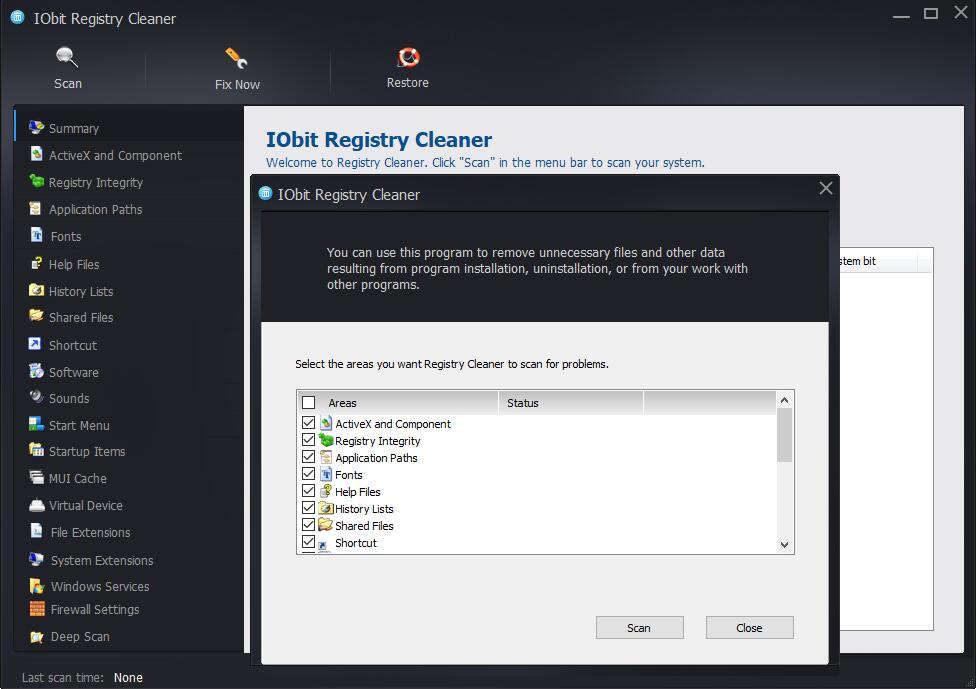
2. IObit Disk Cleaner
Here you can select disks you wish to analyze and clean up. There are two clean methods: Remove files to Recycle Bin and Delete files directly. Files can be restored from Recovery Center of Disk Cleaner if Delete files directly is selected. It is only available in Pro version.
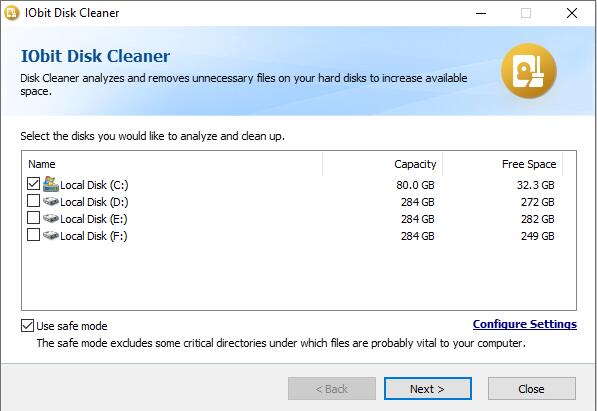
3. IObit File Shredder
It helps you delete unwanted files permanently to prevents them from being recovered by any kind of recovery tool. In this new version, it newly supports wiping free disk space.
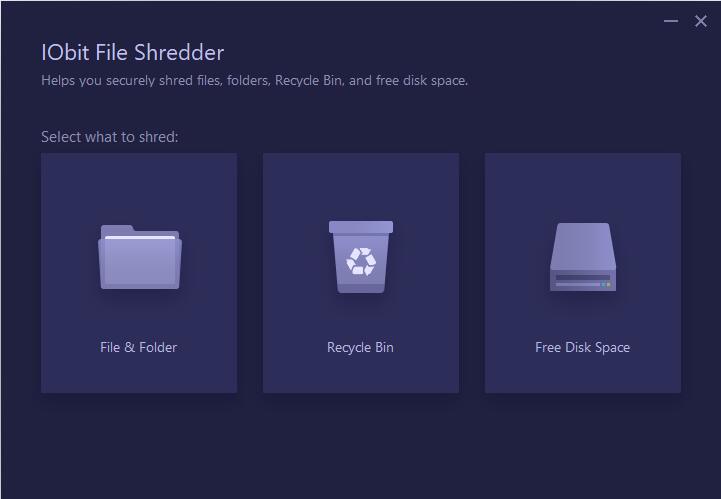
4. IObit Empty Folder Scanner
It helps you find empty folders, and then delete them.
Note: Not all empty folders are unnecessary. Some empty folders are necessary for system or security programs. So some empty folders will be recreated after you delete them. This is normal.
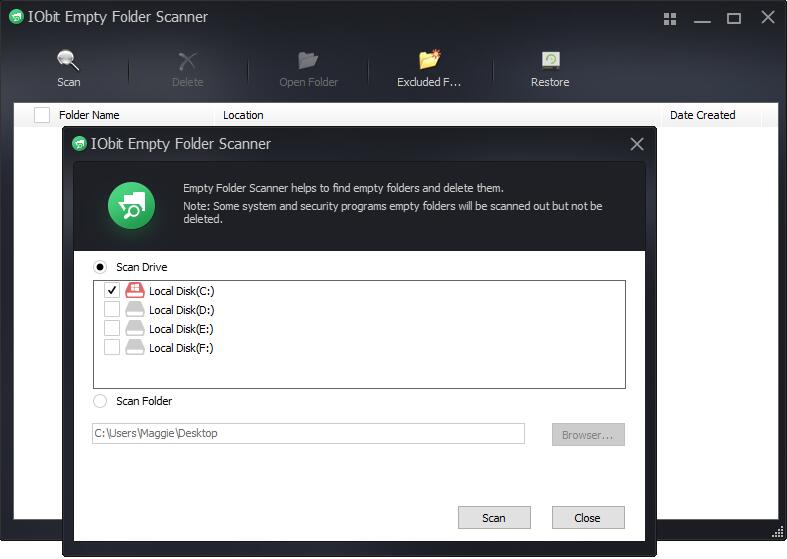
5. IObit Shortcut Fixer
It searches for invalid shortcuts and references, and helps you fix them.
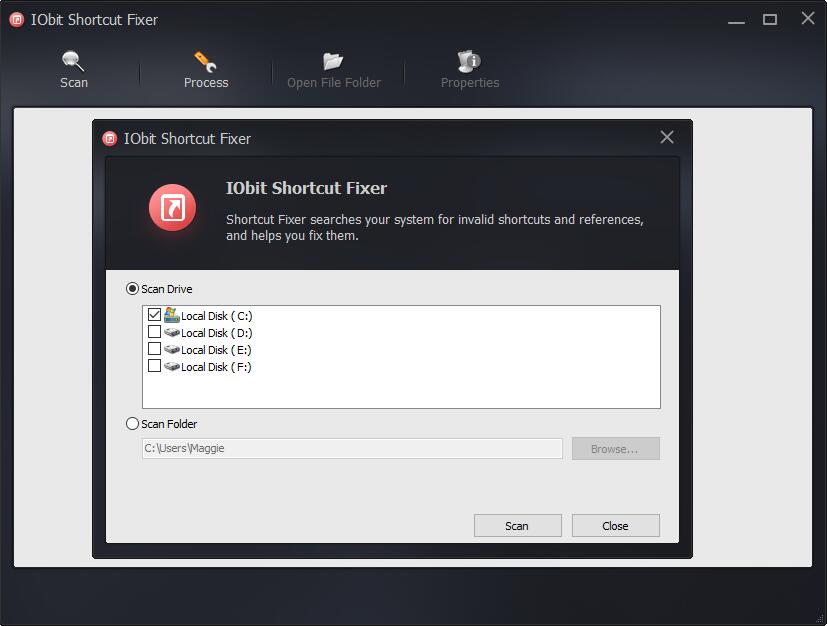
6. IObit Cloned File Scanner
It finds files that have the same name and size on your computer (cloned files) and then you can decide whether to delete them or not.
Note: This tool is designed to help you find duplicate files, not junk files. Before you delete any files, please make sure they are useless.
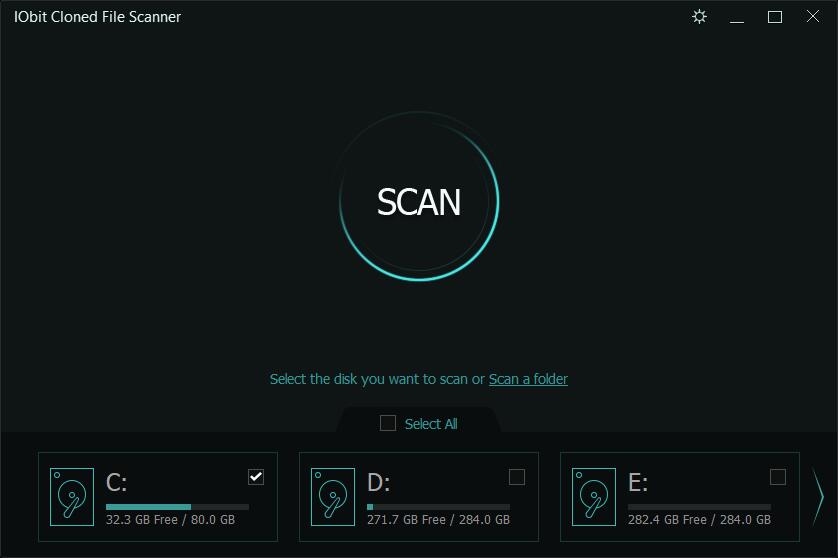
7. IObit Large File Finder
It helps you find the large files that occupy most space in your system. Delete unused large files to free up more disk space.
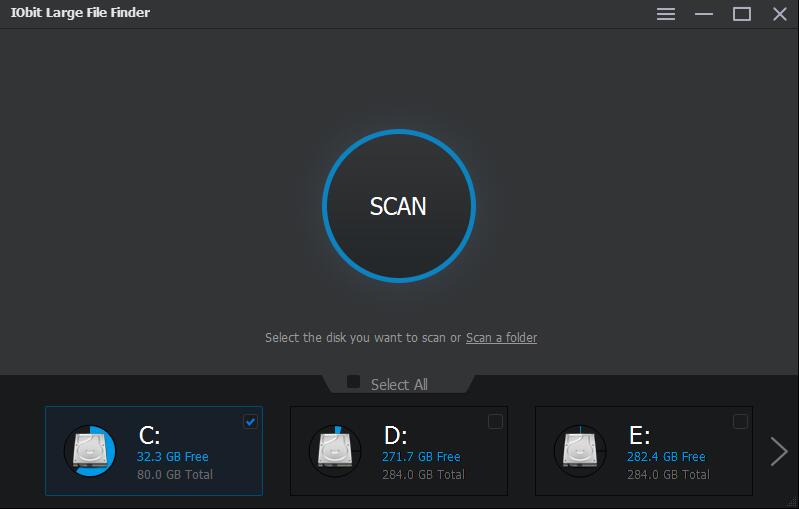
8. IObit Process Manager
It helps you manage running processes and services, and it will display the performance of your system.
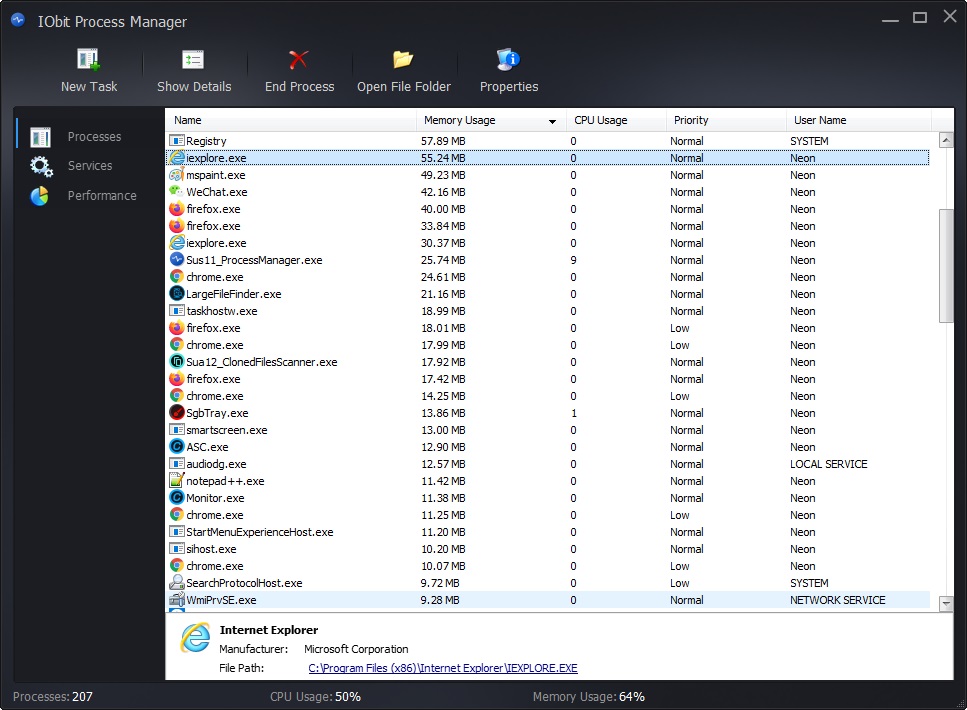
Performance Monitor
Performance Monitor displays key information like RAM, CPU, Disk usage, and other system metrics to let you understand the status of your system quickly, and intelligently help speed up your slow system caused by high system resource usage.
You can maximize/minimize Performance Monitor by clicking the rightarrow/leftarrow icon on the top right corner.

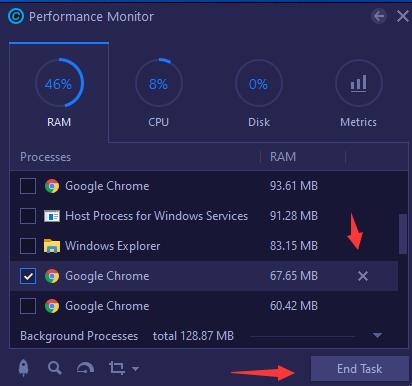
When you maximize Performance Monitor, you can see the details of processes that using high RAM, CPU, or Disk. If you want to end a process to speed up your computer, you can click  behind it to end it, or you can select the process and click the End Task button to end it.
behind it to end it, or you can select the process and click the End Task button to end it.
Click the Metrics tab, and you will get more information of system metrics like the temperatures of your CPU, Mainboard, GPU, and Fan Speed.
It also offers 4 useful manipulable icons on the bottom left of Performance Monitor:
Clean RAM: Click it to release memory for better performance.
Scan: Click it to start a scan with Advanced SystemCare directly.
Turbo Boost: Click it to turn on/off Turbo Boost quickly
Screenshot: Click it to take a screenshot. You can set the hotkey by clicking the drop-down arrow beside it.
Rescue Center
To minimize unexpected troubles caused by registry related changes, Advanced SystemCare provides several solutions to restore in Rescue Center.
Rescue Registry: Here lists the changes made by Registry Fix and System Optimization. You can view the detailed changes by clicking the View Details button and rescue the changes by clicking the Undo Changes button.
Rescue Internet Boost: It helps you restore all the changes made by Internet Boost.
Rescue Registry Defrag: It helps you restore all the changes made by Registry Defrag.
System Restore: Here you can view/remove the existing system restore points or create a new one. For system safety, the latest restore point cannot be removed.
Rescue Startup Optimization: It helps you restore all the changes made by Startup Optimization.
Rescue Security Reinforce: It helps you restore all the changes made by Security Reinforce.
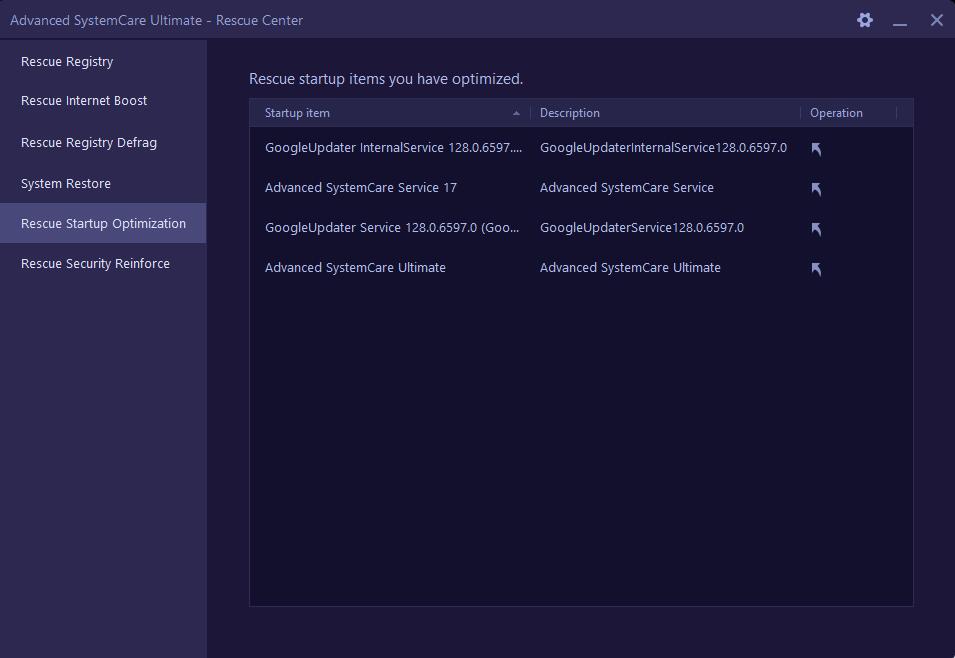
Ignore List
Ignore List is located in the Settings under Options at the top right corner of the main screen.
With Ignore List, you can view and manage items that you have earlier excluded from scan results. Once the items are deleted from the Ignore List, they will be scanned out in future.
The Ignore List covers 12 modules: Antivirus, Privacy Sweep, Junk File Clean, Spyware Removal, Registry Clean, Startup Optimization, System Optimization, Browser Cookies, Internet Boost, Shortcut Fix, Security Reinforce, and Software Health.
Keep cookies
Advanced SystemCare Ultimate will intelligently detect the cookies in your computer and automatically distinguish them into Cookies to Delete list and Cookies to Keep list for privacy protection. If you want to keep the cookies in Cookies to Delete list, choose the cookies and click the right arrow button  to add it into Cookies to Keep list. Instead, if you want to delete the cookies in Cookies to Keep list, choose the cookies and click the left arrow button
to add it into Cookies to Keep list. Instead, if you want to delete the cookies in Cookies to Keep list, choose the cookies and click the left arrow button  to add it into Cookies to Delete list.
to add it into Cookies to Delete list.
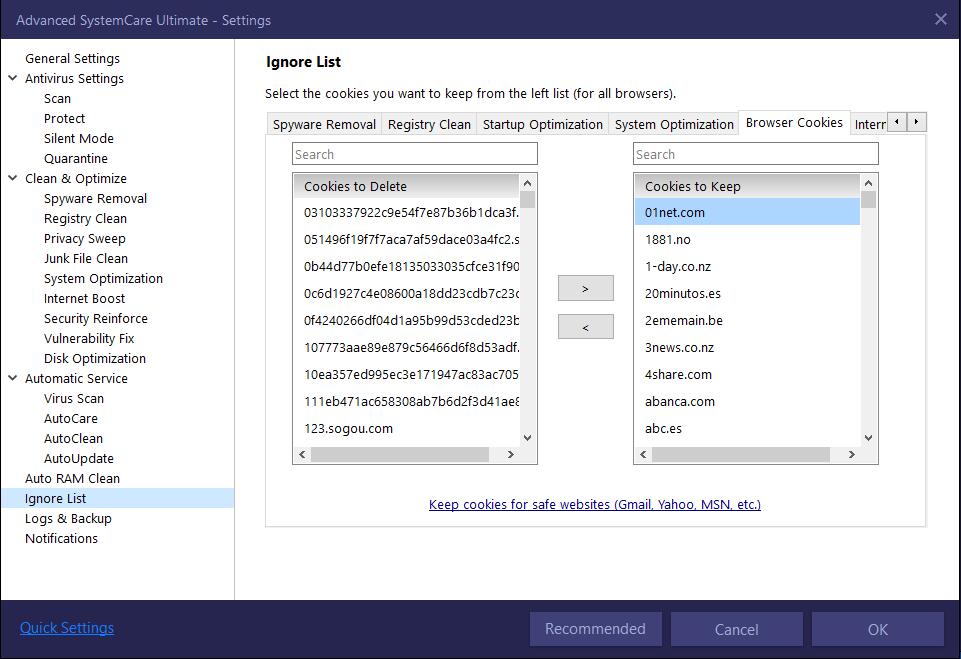
Technical Support
Every feedback from you is valued. To ensure you can reach us in time, we provide several feedback channels:
FAQs
It's recommended to read our FAQs before looking in the other sections for help. Because sometimes, the questions have already been answered before you ask them!
IObit Forums
Post your questions and concerns to IObit Forums, and discuss them with many other experienced and enthusiastic users and our technical staff.
Online Feedback
If you can't find the answers on our FAQs page or IObit Forums, please don't hesitate to contact us for email support. We will reply to you ASAP.
Thank You
Thanks to all Advanced SystemCare Ultimate users who motive us to make this product and make it better and better.
Thanks to IObit Forums Administrators, Super Moderators and Moderators, who are selflessly dedicated to providing assistance to forum users timely.
Thanks to the following volunteer translators who greatly help improve Advanced SystemCare Ultimate user experience and introduce it to more users worldwide:
lculator zaloom, Lyuben Panchev, Li Dai, alan@tw, Petar Metić, Antonín M.Příkaský, Lukáš Spurný, Jørn Runge, Kris Van Damme, Veikko Muurikainen, Chris Verberne, Frédéric Dectot, JeuMeu, Roland LALIS, Nacho Lomidze, Hans-Juergen Koppatz, Karl-Heinz Grabatin, Stathis Doukas, Eli Ben David, Brechler Zsolt, Claudio Birello, Purwo Adi Nugroho, Nagai Tsuneo, JaeHyung Lee, Markflynn, Thor Stange, Fresta, IGOR RUCKERT, Fernando Santos, Cosmin Marian Barna, VIctor, Dmitry Fedorenko, Sergei Okhrimenko, M Weitz, Ilija Komljenović, dedko58, Marjan Mirai, miquel costa, Annelie Pernheden, Kamil BODUR, Enis Özsaruhan, Rid Destro, Tony Nguyễn.