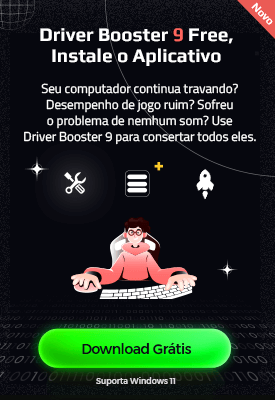- Central de Suporte
- Outros Idiomas
- Idiomas
- Ajude-nos a Traduzir
 Vidnoz AI cria vídeos incríveis com avatares de IA realistas. Grátis, Rápido e Fácil de Usar.
Experimentar Grátis
Vidnoz AI cria vídeos incríveis com avatares de IA realistas. Grátis, Rápido e Fácil de Usar.
Experimentar Grátis

Desde de seu lançamento público no início de 2020, o novo Microsoft Edge com motor Chromium tem recebido avaliações positivas de usuários e tem mostrado ser um rival à altura do popular Google Chrome; porém, a decisão eventual da Microsoft em forçar o navegador numa atualização do Windows, que tornou impossível desinstalar o navegador do Windows, fez com que muitos usuários procurassem por um método para desinstalar o Microsoft Edge de seu PCs.
Se você tem seus motivos para não querer o último navegador do Microsoft no seu computador, nós disponibilizaremos aqui alguns meios para você conseguir finalmente removê-lo de seu PC. Você pode desativar o Microsoft Edge de seu PC sem desinstalá-lo, ou você pode desinstalar o Microsoft Edge com ou sem a ajuda de programas.
Desvantagens: Apenas desativa o Microsoft Edge, mas não irá removê-lo de seu PC.
Você pode tentar este método se você quer apenas desativar o Microsoft Edge sem removê-lo.
Passo 1: Abra o Explorador de Arquivos (ou seja, abre qualquer pasta de seu PC) e digite isso: C:WindowsSystemApps na barra de endereço. Aperte Enter e procure pela pasta Microsoft.MicrosoftEdge_8wekyb3d8bbwe

Passo 2: Clique com o botão direito na pasta e selecione Renomear. Você pode renomear com o nome que você quiser, por exemplo: Microsoft.MicrosoftEdge_8wekyb3d8bbwedesativado
Passo 3: Escolha Continuar para terminar.

Se você quiser ativar o Microsoft Edge novamente, você só precisa renomear a pasta para seu nome original.
1 – Como Desinstalar o Microsoft Edge via Power Shell
Desvantagens: Recomendado APENAS para usuários avançados, também pode não ser 100% efetivo para todos os usuários.
Passo 1: Clique com o botão direito no Menu Iniciar do Windows e escolha Windows PowerShell (Admin)

Passo 2: Digite o seguinte: Get-AppxPackage | Select Name, PackageFullName e então aperte Enter.
Você visualizará a informação detalhada do Microsoft Edge ao lado de “Microsoft. Microsoft Edge” como na imagem abaixo (Você terá que procurá-lo entre as outras fileiras.)

Passo 3: Para desinstalar o Microsoft Edge, você precisa digitar o comando:
Get-AppxPackage PackageFullName | Remove-AppxPackage
E no lugar de “PackageFullName” digite o valor mostrado ao lado de “Microsoft. Microsoft Edge” como no passo anterior.
No meu caso (a imagem acima) eu deveria digitar:
Get-AppxPackage Microsoft.MicrosoftEdge_44.18362.449.0_neutral__8wekyb3s8bbwe | Remove-AppxPackage
Passo 4: Quando você apertar Enter, o Microsoft Edge deverá ser removido.
2 – Como Deletar o Microsoft Edge via Settings
Desvantagens: Não é útil para usuários que tem a versão atualizada do Windows, apenas funciona se você instalou o Microsoft Edge manualmente e não forçadamente através do Windows Update.
Passo 1: Aperte as teclas Windows + I para abrir as Configurações e então clique em Aplicativos.

Passo 2: Clique em Aplicativos e Recursos na esquerda da janela Aplicativos, então procure pelo Microsoft Edge na lista de apps que aparecerá. Clique no Microsoft Edge para reveler a opção Desinstalar e então clique nela. (Se o botão “Desinstalar” não puder ser clicado significa que este método não funciona para você.)

Desvantagens: Nenhuma
Para esse método, você precisa da última versão do IObit Uninstaller FREE no seu PC. IObit Uninstaller é um desinstalador poderoso que limpa as sobras de programas desinstalados e remove plugins de navegador ou programas teimosos como o Microsoft Edge.
Você pode baixar o IObit Uninstaller clicando no botão abaixo:
O método para desinstalar Microsoft Edge poderá ser diferente dependendo se você instalou o navegador manualmente ou se ele foi instalado no seu PC automaticamente através de atualização de Windows.
SE VOCÊ INSTALOU O MICROSOFT EDGE MANUALMENTE
Passo 1: Após instalar o programa, procure pelo Microsoft Edge entre os programas instalados na janela principal do IObit Uninstaller.

Passo 2: Selecione o Microsoft Edge e clique no botão Desinstalar no canto superior-direito da janela principal do IObit Uninstaller e então siga as instruções.
SE MICROSOFT EDGE FOI INSTALADO AUTOMATICAMENTE NO SEU PC
Passo 1: Abra IObit Uninstaller FREE e clique no ícone Ferramentas no canto superior direito do IObit uninstaller como mostrado na imagem abaixo.

Passo 2: Agora clique em Removedor de Programas Difíceis na janela Ferramentas que você abriu.

Passo 3: Agora escolha Microsoft Edge da lista de programas teimosos e clique no botão verde Desinstalar.

Pronto. Microsoft Edge foi completamente removido de seu PC, mas você pode reinstalá-lo se precisar usá-lo novamente.
Se você está procurando por um programa confiável para manter seu PC limpo de aplicativos indesejados, plugins maliciosos e bundleware nós recomendamos adquirir o IObit Uninstaller PRO.
A versão PRO também monitora automaticamente o processo de instalação de todos os programas instalados para reverter seu PC para o estado original no caso de você querer desinstalá-loa.
Você pode obter a versão PRO com até 75% de desconto clicando no botão abaixo:
Veja também:
Onde e Como assistir Attack on Titan da temporada 4
10 Melhores Sites Adultos para Assistir Filmes e Vídeos Pornôs
10 Melhores Serviços de Streaming de Anime em 2022
Melhor VPN para o Brasil para Segurança e Privacidade Online