Welcome to Smart Defrag
Smart Defrag is a reliable, stable, yet easy-to-use disk optimizer designed for peak hard drive performance. Unlike other disk optimization tools which only provide traditional defragmentation, Smart Defrag also intelligently streamlines your files based on using frequency to accelerate disk data access and lengthen disk lifetime no matter whether it is an HDD or an SSD.
The following guide will help you get familiar with Smart Defrag quickly.
System Requirements
• Windows 11/10/8.1/8/7/Vista/XP
• 1 GHz processor or faster
• 200 MB of free hard disk space
Download & Installation
1) Click here to download the latest Smart Defrag.
2) Double-click the downloaded smart-defrag-setup.exe to start the installation.
Uninstall Smart Defrag
You can uninstall Smart Defrag by following the Uninstallation instructions
Updates
PRO users can always enjoy the latest version automatically with the Automatically update the program checkbox ticked in the Settings.
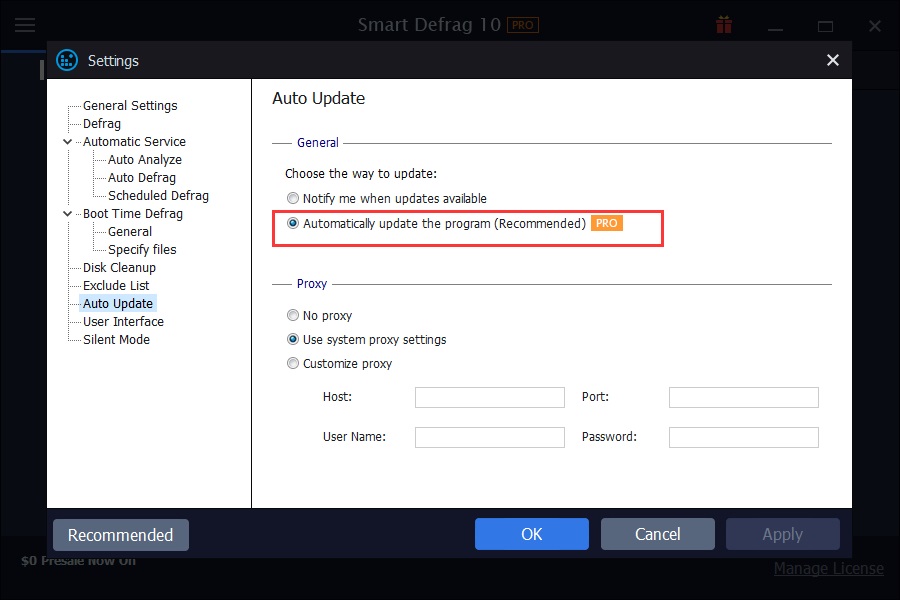
Free users can manually update Smart Defrag by clicking the icon ![]() on the top left, and select Check for updates.
on the top left, and select Check for updates.
Activation
Note: A valid license code is required to activate the PRO version. You can click here to purchase a new one, or click here to renew your expired license code. If you forgot your license code, retrieve it here.
Click the Enter Code text link at the bottom right of Smart Defrag's main screen, copy & paste your license code, and click the Register Now button to activate the PRO version. Visit here for step-by-step activation instructions.
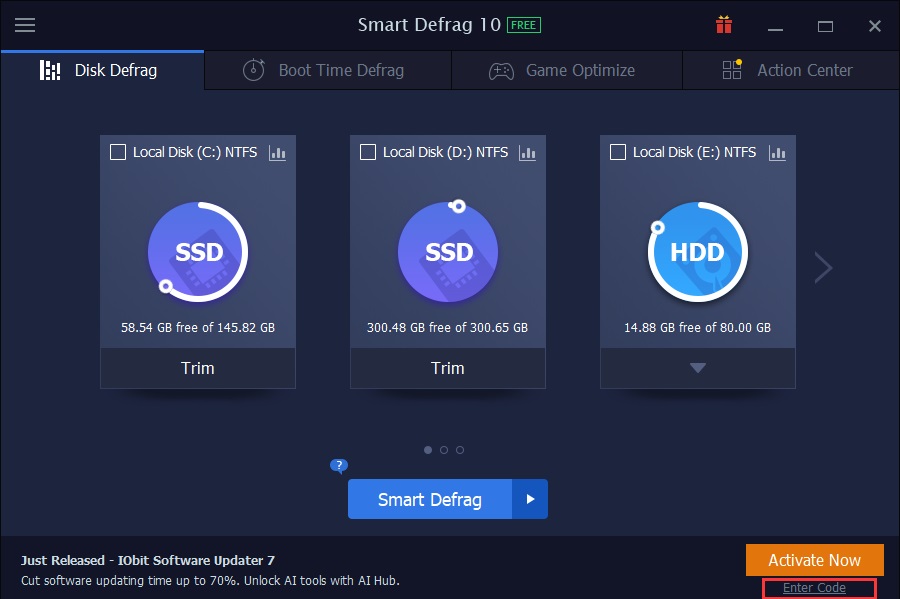
After upgrading to the PRO version, you can click the Manage License text link at the bottom right of the screen to check the detailed license information, refresh your license, or export it.
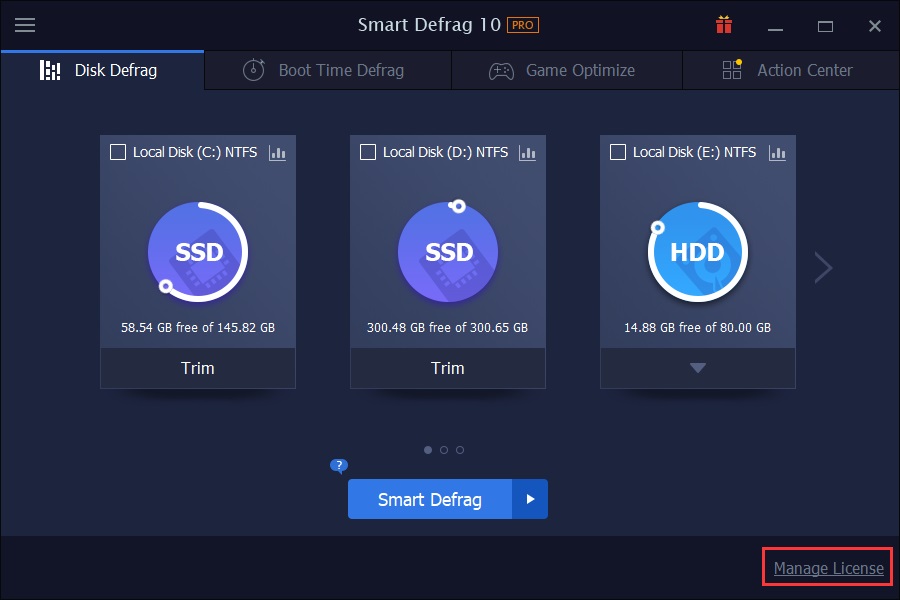
Main Interface
Open Smart Defrag, and you will see four tabs: Disk Defrag, Boot Time Defrag, Game Optimize, and Action Center. By clicking this icon  , you will open Disk Health to get the latest status of your disks.
, you will open Disk Health to get the latest status of your disks.
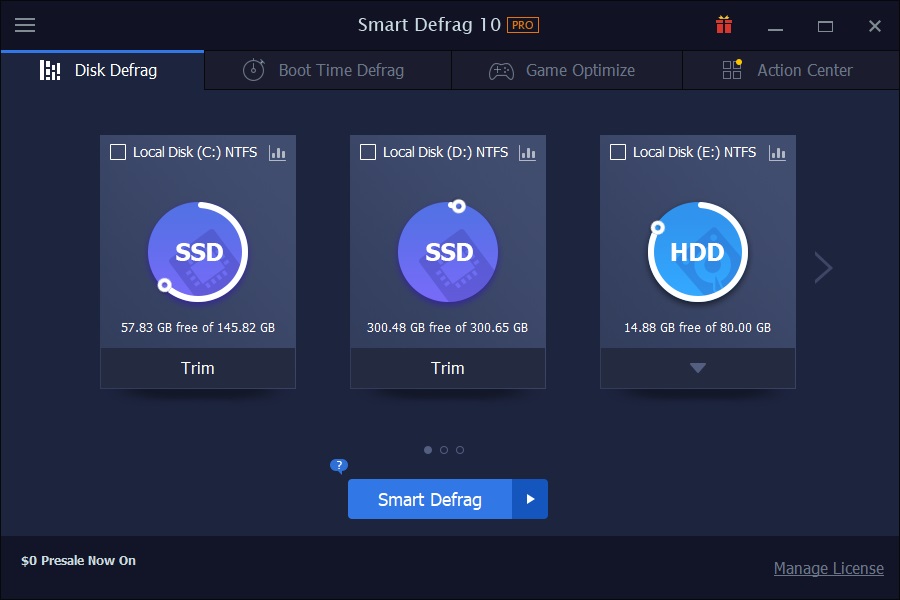
Disk Defrag
For HDD:
Disk Defrag provides you with the Smart Defrag button and other 6 options: Analyze, Fast Defrag, Defrag & Optimize, Large Files Defrag, Free Space Defrag, and Defrag & Prioritize Files (Slow).
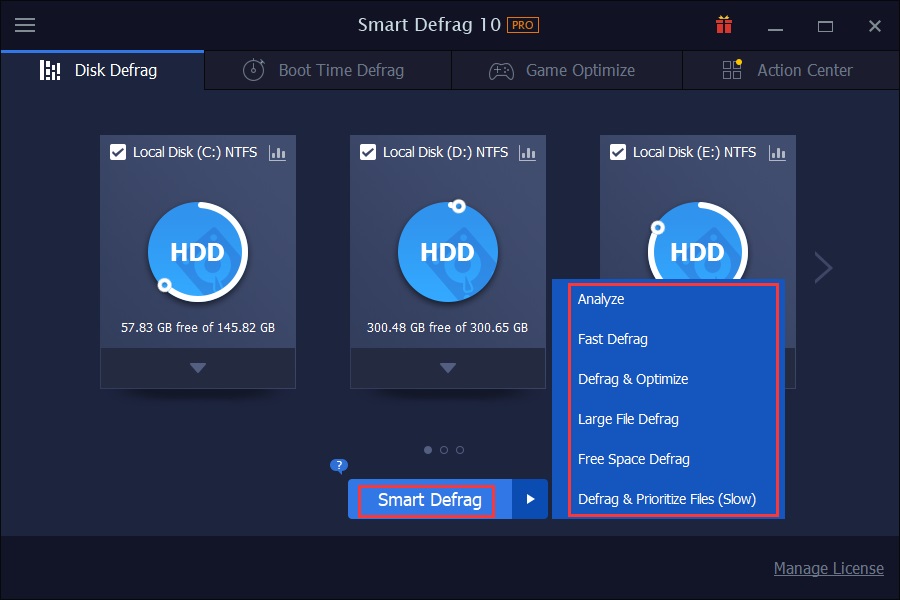
Smart Defrag: Clicking this button will analyze at first, then intelligently execute the most suitable defrag method with just one-click.
Analyze: This option analyzes the fragmentation rate for your disks and recommends the most suitable defrag method for you.
Fast Defrag: It defragments the fragments with ultimate speed.
Defrag & Optimize: This feature helps you defragment the fragmented files and fully organize disk data to get more continuous blank space for maximum disk performance.
Large Files Defrag: It supports defragmenting large files to accelerate disk read/write speed and enhance disk durability.
Free Space Defrag: It maximizes the disk read/write performance by consolidating the free space for large contiguous block.
Defrag & Prioritize Files (Slow): This feature intelligently prioritizes disk data for maximum performance and long-lasting data contiguity. Please note that this process might take a while.
Under each disk, there are 2 quick settings: Auto Defrag and Boot Time Defrag. For a system disk, Disk Cleanup is also provided.
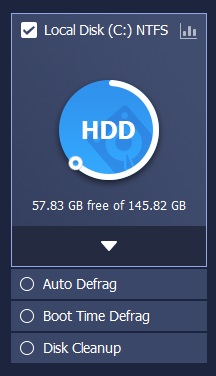
Auto Defrag: With this option ticked, it will automatically perform defragmentation according to the detailed settings of Auto Defrag. It is only available for PRO users.
Boot Time Defrag: With this option ticked, your disk will be defragmented during the boot time to achieve a more thorough and efficient result.
Disk Cleanup: With this option ticked, your disk will be cleaned up to free up more disk space.
For SSD:
You can see the Trim button and other two options: Analyze, and Trim & Intelligent Optimize.
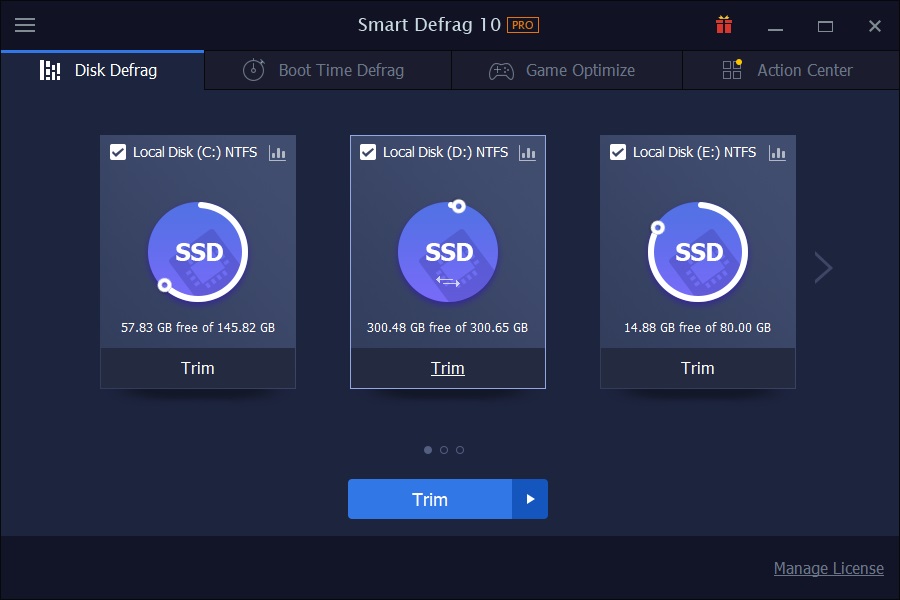
Trim: It wipes the data that is no longer used on your SSD to speed it up.
Analyze: This option analyzes the SSD status before you start an optimization.
Trim & Intelligent Optimize: It trims your SSD and optimizes it to improve the performance and extend the life of your SSD.
If you tick both HDD and SSD, you can see the Smart Optimize button. Clicking this button will analyze first and then intelligently execute the most suitable method to defragment your HDD and trim your SDD with one-click.
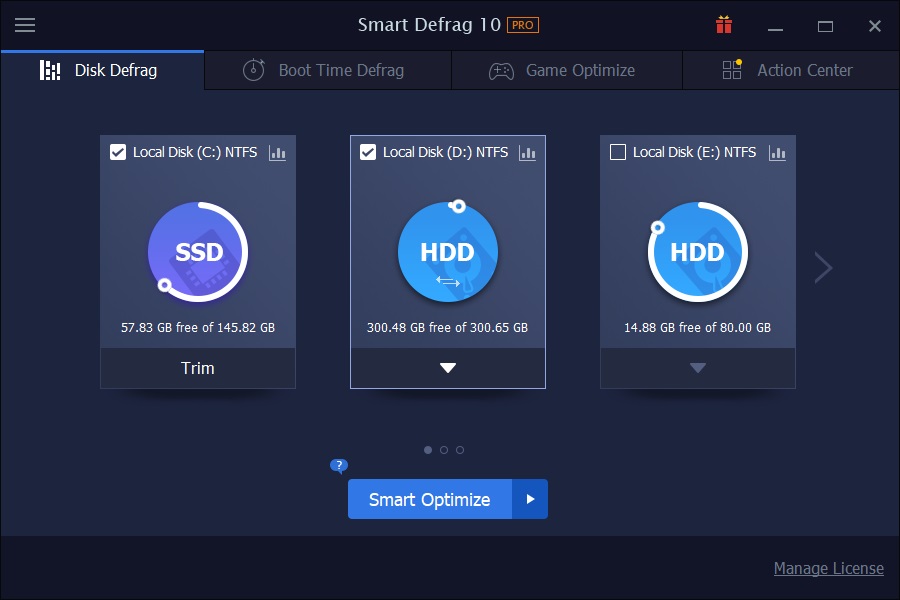
If the disk type is not detected correctly, please hover your mouse on the disk and then click the arrow icon to switch the disk type manually.
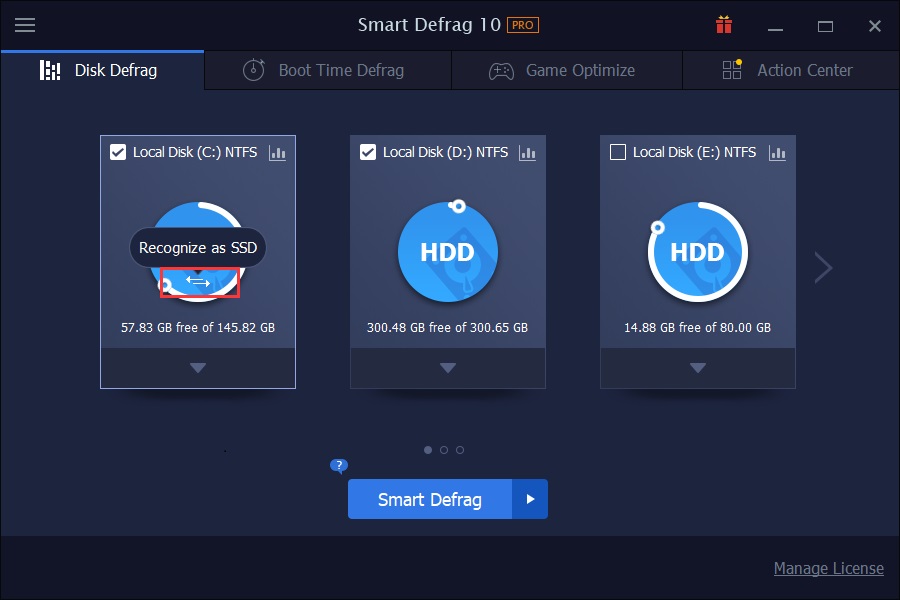
Windows Apps
If your system is Windows 8/8.1/10/11, you can choose to defragment your Windows app for better performance.
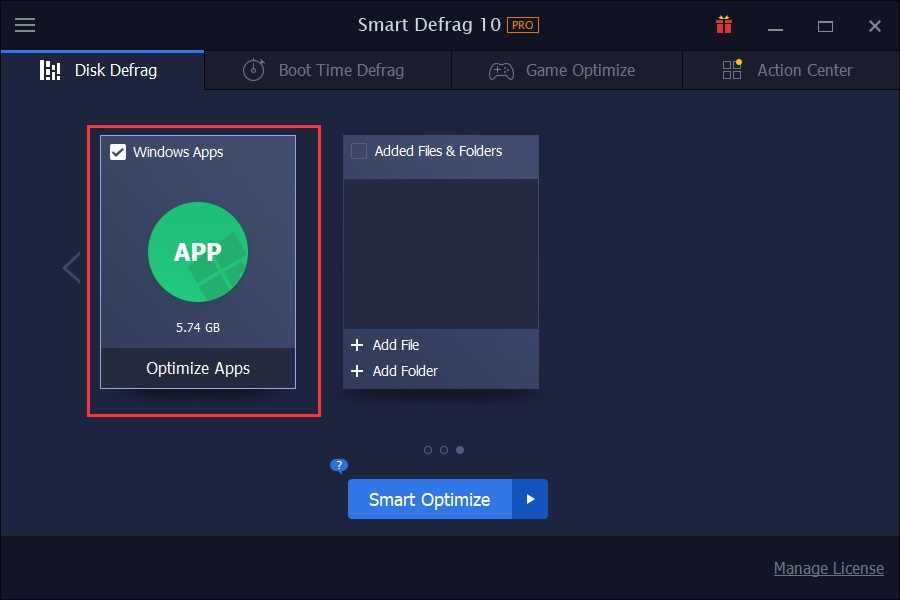
Add Files & Folders
You can also add some files or folders manually for defragmentation.
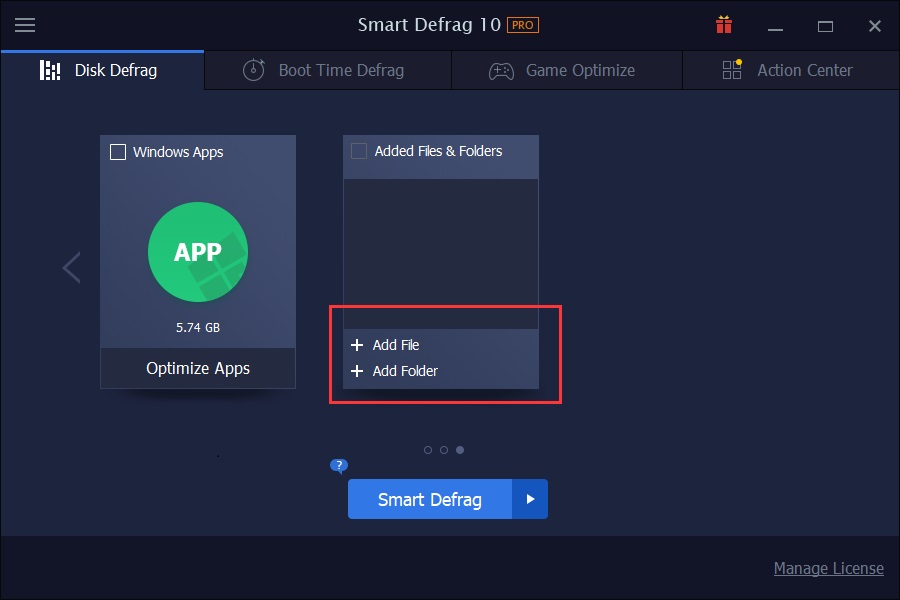
Defragging Screen
After choosing the defrag or trim feature mentioned above, you will get a similar screen like below:
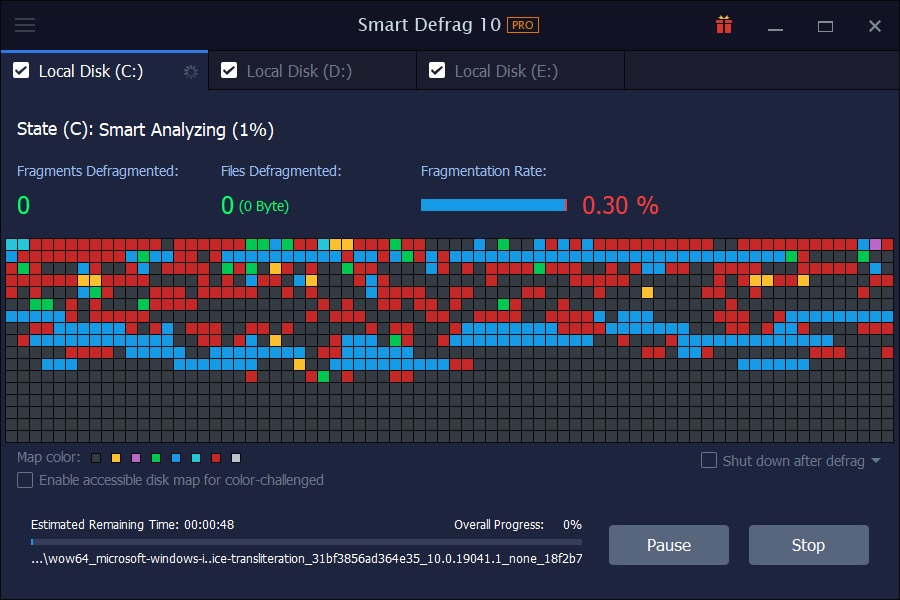
During the defragmenting process, the data of defragmented fragments and files, cleaned junks and fragmentation rate is displayed in real-time.
Here provide several options as below:
1. You can tick the Shut down after defrag option or click the drop-down icon to choose Sleep, Hibernate or Restart after defrag.
2. You can Pause the process temporarily and resume the process again, or Stop the defrag process if you do not have enough time currently.
Result Screen
You will see a screen with the details about the optimization result no matter whether you defragment an HDD, trim an SSD, or just optimize files.
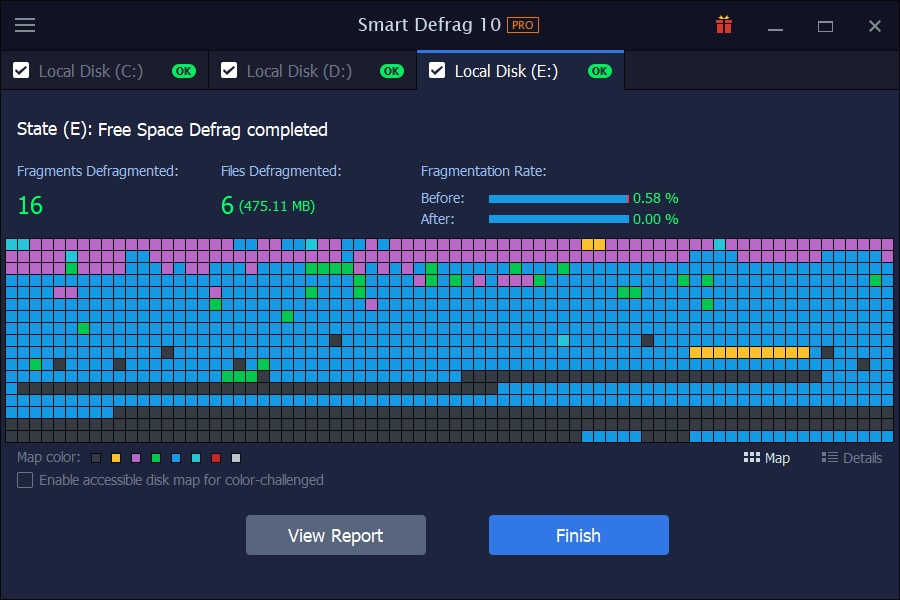
In this screen, you can see the detailed information of defragmented fragments, defragmented files, and Fragmentation Rate before and after the defragmentation. Click the disk tabs on the top to switch among your disks and then check the defrag results for each disk. Under the map, there are also two buttons: View Report and Finish.
View Report: Please click this button to see the defrag report in detail.
Finish: Clicking Finish will go back to the main screen.
Disk Health
By clicking the Disk Health icon  , you can monitor the disk status: Temperature, Usage, Disk Self-monitoring analysis report, etc.
, you can monitor the disk status: Temperature, Usage, Disk Self-monitoring analysis report, etc.
You can check instructions about disk self-monitoring analysis report here.
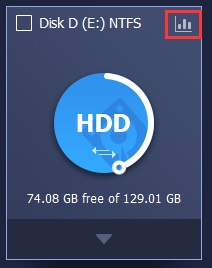
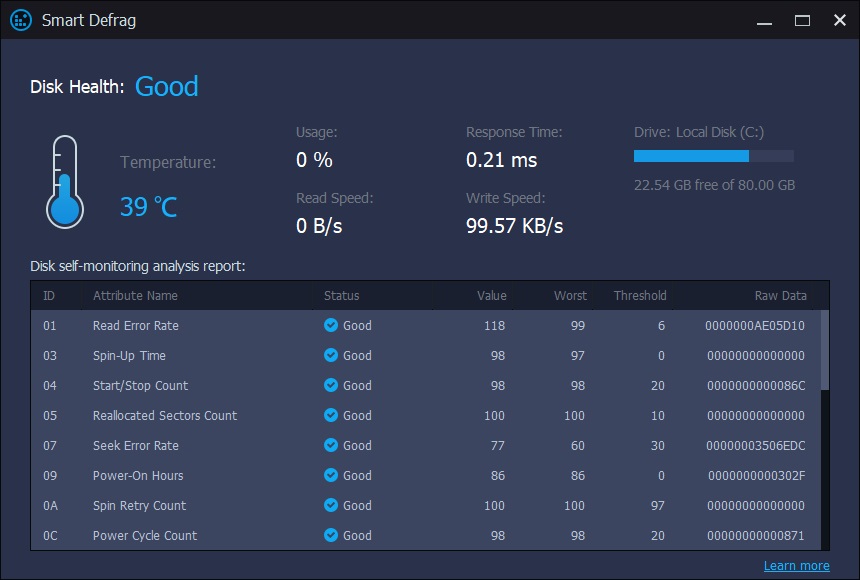
Game Optimize
Smart Defrag can recognize your games automatically and list them here. You can click the “+” button to add any games you want to optimize. Just tick the games you want to optimize and click the Optimize button to start optimization for better gaming experience.
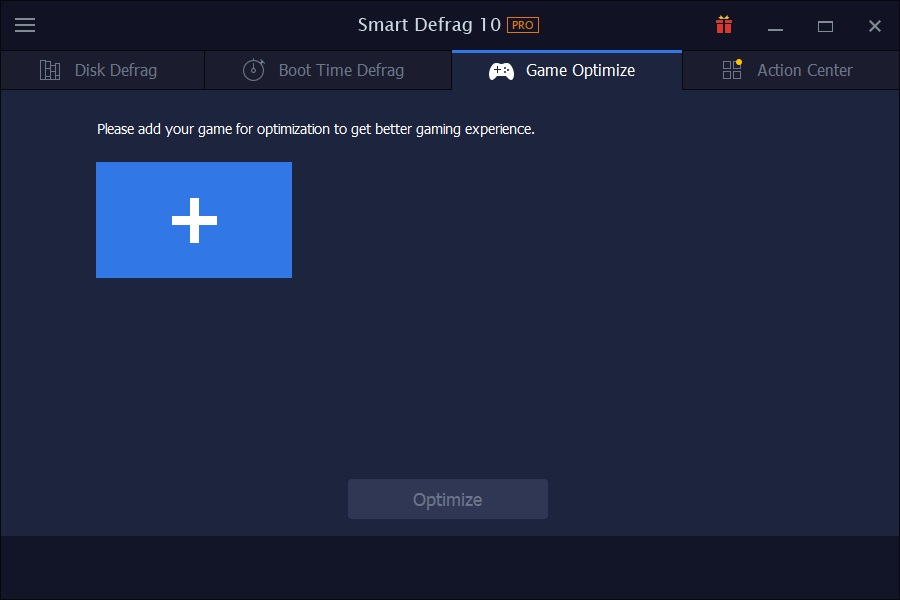
Boot Time Defrag
It provides you with 5 features: Defragment page files and hibernation files, Defragment MFT, Defragment system files, Defragment registry files, and Defragment specified files.
As page files, hibernation files, MFT, system files and registry files cannot be defragmented when the system is running, you can select them to be defragmented at boot time for more thorough and efficient result.
Defragment specified files enables you to specify and defragment at Windows startup any files that might be used and cannot be defragmented when the system is running.
Defragment registry files and Defragment specified files are only available for PRO users.
Clicking Configure will lead you to the settings screen for Boot Time Defrag, where you can customize files for Defragment specified files feature.
Note: SSD doesn't need defragging so SSD is not supported by Boot Time Defrag.
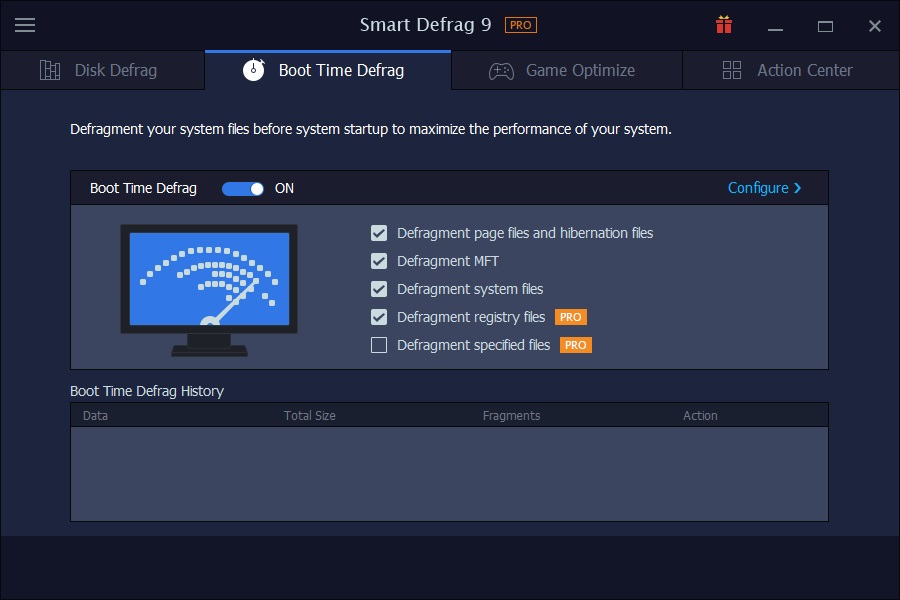
Action-Center
It recommends you other well-known IObit and IObit's partners' software for better PC security and performance. If the software has been installed, you can run it quickly here. If you are using Smart Defrag PRO, you can also find an exclusive offer for paid users only to purchase other programs at a very considerably discounted price there.
Note: Clicking the Hide text link at the top can keep the recommended programs out of sight if you are not interested in them, while clicking the Show text link will display them again when you change mind.
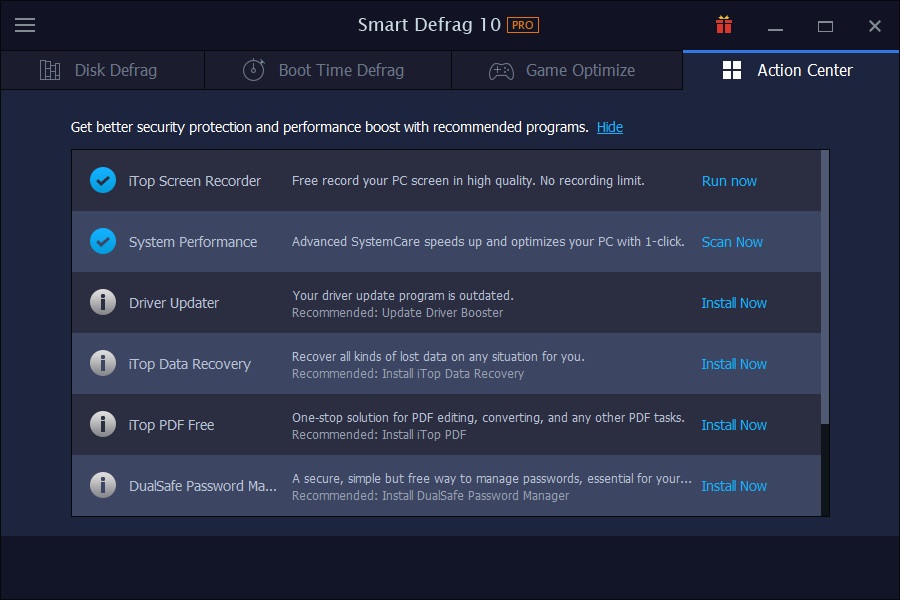
Options
The icon ![]() at the top left corner is for Options where you can find Settings, Report, Disk Health, Skin, User Munual, Technical Support, Help Us Translate, Send Feedback, Check for updates, More IObit Products, and About.
at the top left corner is for Options where you can find Settings, Report, Disk Health, Skin, User Munual, Technical Support, Help Us Translate, Send Feedback, Check for updates, More IObit Products, and About.
Settings: Here you can customize your Smart Defrag to make it run as per your needs.
Report: Here you can check the defragmentation and optimization logs.
Skin: Two skins are provided here. You can choose your favourite.
User Munual: Clicking it will open User Manual on your browser.
Technical Support: If any suggestions or questions, click here to reach IObit Support Team.
Help Us Translate: Click it and help us with the localization of Smart Defrag.
Send Feedback: You can also report bugs or send your suggestion from here.
Check for updates: Click it to check updates for Smart Defrag manually.
Download IObit Freeware: Learn more useful and free IObit programs from here.
About: Here lists our great translators and customers whose help are highly appreciated.
Settings
Click this icon ![]() at the top left of Smart Defrag to choose Settings to configure each settings as per your needs. Please do not forget to click OK or Apply to save the changes.
at the top left of Smart Defrag to choose Settings to configure each settings as per your needs. Please do not forget to click OK or Apply to save the changes.
Clicking the Recommended button can restore all default settings.
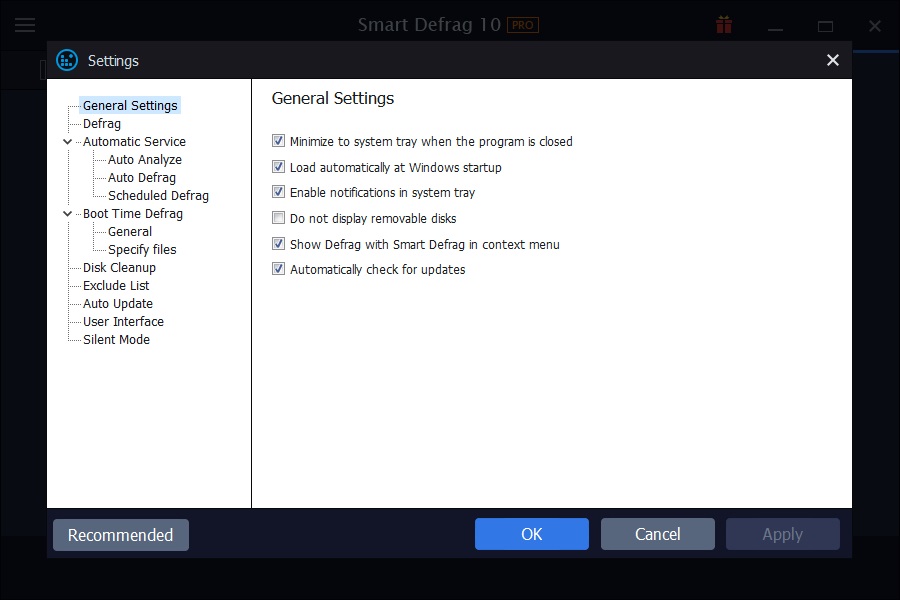
Technical Support
Every feedback from you is valued. To ensure you can reach us in time, we provide several feedback channels:
FAQs
It's recommended to read our FAQs for quick help. Sometimes the questions have already been answered before you ask.
IObit Forums
Propose your questions and concerns to IObit Forums, and discuss them with many other experienced and enthusiastic users and our technical staff.
Online Feedback
If you can't find the answers on our FAQs page or IObit Forums, please don't hesitate to contact us for email support. We will reply to you ASAP.
Thank You
Thanks to all Smart Defrag users and beta testers who motive us to make this product and make it better and better.
Thanks to IObit Forum Administrators, Super Moderators, and Moderators who are selflessly dedicated to providing assistance to forum users timely.
Thanks to the following volunteer translators who greatly help improve Smart Defrag user experience and introduce it to more users worldwide:
Enis Özsaruhan, Egon Jäkel, Jindra Světošlápek, Roland LALIS, Hevesi János, Eli Ben David, JaeHyung Lee, НямжавГанболд, Veikko Muurikainen, Igor Rückert, Adrian Prisacariu, Андрей Кравцов, Ilija Komljenović, Mak Daniel, X-agon Co. Ltd., George Vardakis, Stefano Piacentini, P R KUMAR, Anthony Borg, Thor Stange, Marjan Mirai, Yutthaphon Inchaiya, 周华锋, Roberto Paiva, WiesławJurgielewicz, Jan Ågren, Khairul Agasta, Annelie Pernheden, Fernando Santos, Андрій Мисак, Ernie Wong, أحمد العاني, Lars Andersen, Purwo Adi Nugroho, kayasit chareetsatien