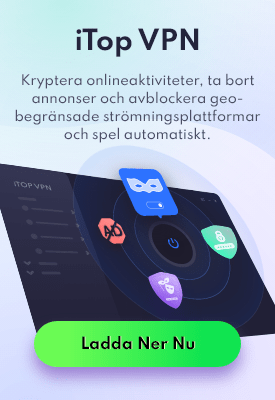- Support Center
- Multiple Languages
- Language
- Help Us Translate
 Vidnoz AI creates engaging videos with realistic AI avatars. Free, fast and easy-to-use.
Try for Free >
Vidnoz AI creates engaging videos with realistic AI avatars. Free, fast and easy-to-use.
Try for Free >

På senaste tiden kan vissa Windows 10-användare uppleva ljudproblem – det så kallade No Audio Output Device is Installed error. Felet kan ha orsakats av flera möjliga faktorer, till exempel av Windows 10 October 2018 uppdatering av buggar, eller av faktorer som ”ljudenheter är okända” eller ”ljuddrivrutiner saknas”. Enligt Microsoft, "An Intel audio driver was incorrectly pushed to devices via Windows Update ", kan inkompatibla ljuddrivrutiner också vara en av orsakerna.
Lösningarna här hjälper dig att lösa ljudproblem som orsakats av uppdatering av drivrutiner, Windows Update, ”ljudenhet med felkod”, ”ingen ljuddrivrutin installerad” eller ”ingen ljudenhet” etc.
Förhoppningsvis kan dessa lösningar hjälpa dig med ditt ljudproblem.
1.Kontrollera externa förhållanden och enheter
2. Åtgärda det med Driver Booster Fixa Ljudfel verktyget
3. Använd Windows inbyggda felsökningsfunktion
5. Annan Realtek HD Audio Manager
6. Avinstallera felaktig drivrutin
Lösningarna är för ljudproblem i Windows 10/8.1/8/7/Vista/XP.
Först och främst är det viktigaste att skapa en systemåterställningspunkt i Räddningscentret på Driver Booster innan du testar följande lösningar nedan. Om något skulle gå fel, kan du återställa ditt system till den föregående återställningspunkten.
Gratis nedladdning för att skapa en systemåterställningspunkt
Lösningar:


Lösning 1: Se till att alla externa förhållandena är OK
Om din dator plötsligt inte har något ljud kan det vara ett hårdvaruproblem och orsakats av vissa externa faktorer.
1. Kontrollera batteriet och volymen, se till att du har aktiverat alla volymkontroller.
2. Kontrollera ljudutgångsenheten (extern högtalare, mikrofon, hörlurar etc.)
Kontrollera om ljudutgångsenheten är rätt ansluten och om anslutningskablarna mellan ljudutgångsenheten och datorn är i normalt skick.
Kontrollera om ljudutgångsenheten fungerar normalt. Du kan byta ut det med ett annat headset för att se om det fungerar.
3. Vissa högtalare, hörlurar eller appar har egen volymkontroll. Kontrollera dem alla och se till att strömbrytaren är påslagen.
4. Om du använder en stationär dator, se till att du har anslutit kablarna rätt.
Till exempel:
Vanligtvis har portarna färgskillnader: Den gröna porten är för hörlurar, den röda är för mikrofon. Om det inte finns några färgskillnader kommer motsvarande tips.
Portar på frontpanelen med färgskillnader: 
Portar på bakpanelen med färgskillnader: 
Portar med inga färgskillnader: 
Bärbar dator två-i-en port: 
Om det inte finns några hårdvaruproblem eller externa problem, läs vidare.
Lösning 2: Använd verktyget “Fixa ljudfel” i Driver Booster
När “No Audio Output Device is Installed” felet uppstår, är det troligast ett internt problem. Om du har installerat Driver Booster, kan du automatiskt åtgärda felet med följande steg:
Steg 1: Öppna Driver Booster
Steg 2: Klicka på ikonen Verktyg på vänster sida av huvudskärmen
Steg 3: Välj verktyget Fixa ljudfel
Steg 4: Se om allting fungerar

Verktyget kan fixa följande problem:
- Ljudtjänsten är avstängd
- Ljudenheten är inaktiverad
- HDMI / DisplayPort ljudutgångsproblem
- Byt ljudutgångsläge (AC97 / HD Audio)
- Ljudutgångsenheten är ändrad
- Standard ljudutgångsenhet är ändrad
Om det inte gick att åtgärda problemet med detta verktyg kan du testa lösning 3.
Lösning 3: Använd Windows inbyggda felsökningsfunktion
Windows 7 / Windows 8
Steg 1: Öppna Control Panel (tryck in “Windows + R” > Mata in “control” > Klicka “OK” > Ange visning efter små ikoner för att se alla kontrollpanelobjekt)

Steg 2: Klicka på “Troubleshoot”
Steg 3: Välj “Troubleshoot audio playback”

Windows 10
Steg 1: Högerklicka på ljudikonen i systemfältet
Steg 2: Välj “Troubleshoot sound problems”

Steg 3: Efter detekteringen kommer det relaterade problemet att visas. Följ instruktionerna för att felsöka problemet.

Lösning 4: Byt ljudutgångsläge
Vissa ljudproblem orsakas av att ljudutmatningsläget (AC97 / HD Audio) ändras. Följande steg visar dig hur du kan manuellt ändra läget tillbaka.
Öppna Control Panel för att se om Realtek HD Audio Manager finns.
- Om Realtek HD Audio Manager inte finns, vänligen utför lösning 6.
- Om Realtek HD Audio Manager finns i Control Panel, utför följande steg.
Steg 1: Öppna Control Panel (ange visning efter små ikoner, hänvisar till lösning 3)
Steg 2: Klicka på Realtek HD Audio Manager i Control Panel.

Steg 3: Klicka på kugghjulsikonen överst till höger i fönstret and välj Option.

Steg 4: Markera AC97 Front Panel och kolla sedan om det fixade ljudproblemet.

Om lösning 4 inte åtgärdade problemet, vänligen prova att lösa problemet med lösning 6.
Lösning 5: Annan Realtek HD Audio Manager
Om du har en äldre version av Realtek HD Audio, kan din Realtek HD Audio Manager Panel se ut som på bilden nedan. Följ anvisningarna på bilden.
1. Klicka på filikonen längst upp till höger.
2. Markera rutan Disable from panel jack detection.
Om du fortfarande har problem med ljudet kan du testa att använda verktyget Fixa Ljudfel i Driver Booster igen för att se hur det fungerar.

Lösning 6: Avinstallera felaktig drivrutin
Windows Update och uppdatering av drivrutiner med andra program kan leda till att ljudenheter inte fungerar korrekt. Följande steg hjälper dig att avinstallera den aktuella felaktiga drivrutinen.
Steg 1: Öppna Device Manager (Tryck in “Windows + R” > Mata in “devmgmt.msc” > Klicka på “OK”)
Steg 2: Utvidga Sound, video and game controllers, du kommer att se ljudenheterna.
Steg 3: Högerklicka på the related audio device* och välj Uninstall devices*.
Ljudenhet som ska avinstalleras *:
- Om ditt system använder HDMI eller DI (Display Port) för att mata ut ljud, bör du ha en av de tre ljudenheterna (NVIDIA High Definition Audio, AMD High Definition Audio, Intel (R) Display Audio), vänligen avinstallera ljudenheten som du har.
- Om ditt system inte använder HDMI eller DI (Display Port) för att mata ut ljud, vänligen avinstallera den andra ljudenheten (förutom NVIDIA High Definition Audio, AMD High Definition Audio, Intel (R) Display Audio) under Sound, video and game controllers.
Tips *:
Under avinstallationsprocessen, se till att markera “Delete the Driver software for this device”.

För mer information om HDMI eller DP (Display Port).
Starta om datorn efter avinstallationen för att se om det fortfarande finns problem. Om problemet kvarstår, vänligen försök att åtgärda problemet med lösning 7.
Lösning 7: Installera en korrekt drivrutin
Om det inte finns någon drivrutin installerad för din ljudenhet eller din nuvarande drivrutin inte är korrekt, kan du följa stegen nedan för att installera en rätt drivrutin.
1. Om ljudproblemet fortfarande finns efter att du har startat om din PC, försök att uppdatera ljuddrivrutiner enligt stegen nedan:
Steg 1: Öppna Device Manager och utvidga Sound, video and game controllers(upprepa de 2 första stegen i lösning 6).
Steg 2: Högerklicka på den relaterade ljudenheten och välj Update driver för att se om ditt ljudsystem är tillbaka till det normala.

Steg 3: Klicka på Search automatically for updated driver software för att se uppdateringen för din drivrutin.

2. Om det finns no audio device under Sound, video and game controllers, följ anvisningarna nedan:
Steg 1: Hitta och utvidga Other devices
Steg 2: Högerklicka på enheterna under Other devices och välj Update driver för att se om systemet är tillbaka till det normala.

3. Om du inte använder Driver Booster som drivrutinsuppdaterare, kan du prova att använda det för att uppdatera drivrutiner automatiskt.
Aktivera PRO-versionen med ett toppen erbjudande nedan:
Om problemet kvarstår efter uppdateringen, upprepa lösning 4.
Om du fortfarande har problemet efter alla stegen ovan, vänligen ladda ner DBInfoHelper > dubbelklicka för att köra verktyget > klicka 'Save report to Desktop' > hitta db_info_xxxx.zip på skrivbordet > skicka zip-filen till dbfeedback@iobit.com
Lösning 8: Få tillbaka din ljudenhet
Om det inte finns någon ljudenhet i Device Manager, kan du testa den här lösningen.
Steg 1: Gå till Device Manager> Klicka på fliken Action> Välj “Add Legacy hardware”
Obs! Om endast Help-alternativet finns i listan efter att du klickat på Action, vänligen klicka på ett tomt utrymme runt listan och klickar sedan på "Action" -menyn igen

Steg 2: Klicka “Next” för att ladda “Add Hardware Wizard”

Steg 3: Välj “Search for and install hardware automatically (Rekommenderad)” > Klicka “Next”

Steg 4: Klicka "Next" (även om Wizard inte hittade någon ny hårdvara på din dator)

Steg 5: Då kommer du att se de vanliga hårdvarutyperna> hitta och välj “Sound, video and game controllers” > Klicka “Next”

Steg 6: Välj tillverkaren av ljuddrivrutinen du vill ha> klicka “Next”

Steg 7: Klicka "Next" för att installera drivrutinen

Steg 8: När du har hittat din ljudenhet, vänligen försök med ovanstående lösningar.
Bilaga: Hur man inaktiverar drivrutinsuppdateringar i Windows Update
Vi har fått en del feedback från våra användare att det inte fanns något ljud efter Windows Update. I det här fallet rekommenderar vi tillfälligt att stänga av drivrutinsuppdateringar i Windows Update.
Windows 10
Obs: Det här gäller inte för Windows 10 Home.
Steg 1: Gå till Windows support
Steg 2: Klicka på textlänken Download the "Show or hide updates" troubleshooter package now för att ladda ner verktyget

Steg 3: Öppna "wushowhide.diagcab" efter nedladdningen> klicka "Next"

Steg 4: Vänta

Steg 5: Klicka “Hide updates”

Steg 6: Välj uppdateringsobjekten du vill dölja (rekommenderas att välja hide all objekt)> klicka på "Next"


Windows 7
Steg 1: Hänvisning till instruktionerna
Steg 2: Öppna Device Installing Settings och inrätta som visas nedan:

Windows 8/8.1
Gå till Control Panel > System and Security > System > Följ stegen i den följande bilden.