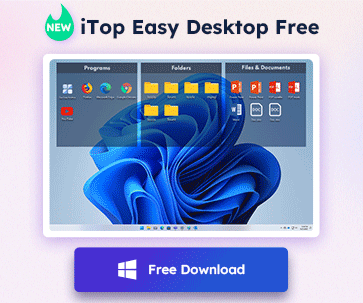- Support Center
- Multiple Languages
- Language
- Help Us Translate
 Vidnoz AI creates engaging videos with realistic AI avatars. Free, fast and easy-to-use.
Try for Free >
Vidnoz AI creates engaging videos with realistic AI avatars. Free, fast and easy-to-use.
Try for Free >
Expert in
PC Health Solution
All-in-one PC health solution: clean, optimize and secure

Comprehensive PC cleaning, optimization and protection
Keep drivers always up-to-date

More stable performance with less system crashes
Protect millions of computers against malware

Top computer security with full-round protection
Protect against viruses & boost PC performance
Easily removing unwanted programs & leftovers
Automatically keep your software up-to-date
Quickly check system information and PC specs
Never worry about data theft or privacy leaks
Maximize hard drive optimization for faster PC
Enjoy a Faster and More Secure Mac

Recentemente, alguns usuários do Windows 10 tem encontrado o seguinte erro – Nenhum Dispositivo de Áudio Instalado. Este problema pode ser causado por muitos fatores como bugs na atualização do Windows 10 Outubro de 2018, o dispositivo de áudio não ser reconhecido, ou simplesmente a falta de drivers de áudio.
As soluções mostradas aqui o ajudarão a resolver problemas de som causadas por drivers, atualizações do Windows, entre outros problemas de áudios. Essas soluções são aplicáveis ao problema de som no Windows 10/8.1/8/7/Vista/XP.
Antes de iniciar, é extremamente importante que você crie um ponto de restauração do sistema na Central de Recuperação do Driver Booster antes de tentar as soluções a seguir. Caso você tenha qualquer problema inesperado, isto permitirá a você restaurar seu sistema para o estado do ponto de restauração criado.
Baixe Driver Booster para criar um ponto de restauração do sistema e siga os passos abaixo:
1 - Acesse a Central de Recuperação no ícone Ferramentas no lado esquerdo do programa:

2 - Clique na guia Restauração do Sistema e em seguido no botão Criar Ponto de Restauração

Após criar o ponto de restauração, você pode tentar as soluções abaixo:
Solução 1:Certifique-se que Todas as Condições Externas estão OK
Se o seu computador subitamente não tem som, pode-se tratar de um problema de hardware causado por fatores externos.
1. Cheque sua bateria e volume, certifique-se que você aumentou todos os volumes.
2. Cheque o dispositivo de saída do som (falante externo, microfone, fones de ouvido, etç.)
· Cheque se o dispositivo de saída de áudio está conectado corretamente, e se a conexão do cabo está entre o dispositivo de saída de áudio e do computador em condição normal.
· Cheque se o dispositivo de saída do áudio funciona normalmente. Você pode tentar trocar os fones de ouvido para ver se os novos funcionam.
3. Alguns auto-falantes, fones de ouvidos, ou apps tem o seu próprio controle de volume. Cheque cada um deles e certifique-se que o volume do dispositivo está ligado.
4. Se você utilizar um computador, certifique-se que você plugou o dispositivo na entrada correta.
Por exemplo:
Normalmente as entradas tem cores diferentes: verde para fones de ouvido e vermelho para microfone. Se não a diferença de cor, preste atenção nos ícones.
Se não há problema com o hardware ou problemas externos, por favor continue lendo.
Solução 2: Use a Ferramenta Corrigir ‘Sem Som’ do Driver Booster
Porém, se ocorrer o erro Nenhum Dispositivo de Áudio Instalado será mais provável que trate-se de um problema interno. Se você instalou o Driver Booster, você pode corrigir o erro automaticamente seguindo os passos seguintes:
Passo 1: Abra o Driver Booster
Passo 2: Clique no ícone Ferramentas no lado esquerdo da tela principal
Passo 3: Selecione a ferramenta Corrigir ‘Sem Som’
Passo 4: Clique Corrigir e veja se soluciona seu problema.

A ferramenta pode corrigir o seguinte problema:
- O serviço de audio está desligado
- Problemas no Áudio da Entrada de HDMI/Tela
- Trocar o modo de saída do áudio (AC97/HD Audio)
- O dispositivo de audio foi mudado
Caso esta ferramenta ainda não tenha corrigido seu problem, por favor tente a Solução 3.
Solução 3:Instale um Driver Correto
Pode ser também que o seu dispositivo de áudio não tenha um driver correto ou não tenha qualquer driver instalado, você pode utilizar o Driver Booster para verificar por drivers de áudio:

----
Se você ainda tiver problemas de audio após os passos acima, por favor baixe DBInfoHelper > dê um clique-duplo em run this tool > clique em 'Save report to Desktop' > encontre o arquivo db_info_xxxx.zip na sua área de trabalho > envie o arquivo zip para dbfeedback@iobit.com para que possamos te ajudar a solucionar o problema.

Subscribe to keep you updated on products updates and special offers via email. And you can opt-out at any time.
© 2005 - IObit. All Rights Reserved |Refund Policy |EULA |Legal Notice |Privacy Policy
Vidqu Vidwud iMofone EaseHow iSmartta MioCreate Contact Us Support Products Home
IObit uses cookies to improve content and ensure you get the best experience on our website.
Continue to browse our website agreeing to our privacy policy.