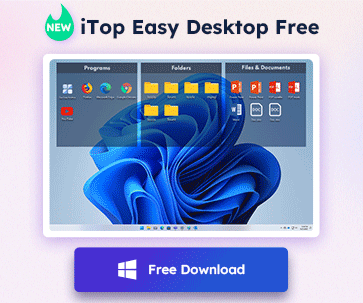- Support Center
- Multiple Languages
- Language
- Help Us Translate
 Vidnoz AI creates engaging videos with realistic AI avatars. Free, fast and easy-to-use.
Try for Free >
Vidnoz AI creates engaging videos with realistic AI avatars. Free, fast and easy-to-use.
Try for Free >
Expert in
PC Health Solution
All-in-one PC health solution: clean, optimize and secure

Comprehensive PC cleaning, optimization and protection
Keep drivers always up-to-date

More stable performance with less system crashes
Protect millions of computers against malware

Top computer security with full-round protection
Protect against viruses & boost PC performance
Easily removing unwanted programs & leftovers
Automatically keep your software up-to-date
Quickly check system information and PC specs
Never worry about data theft or privacy leaks
Maximize hard drive optimization for faster PC
Enjoy a Faster and More Secure Mac

¿Qué significa Dispositivo Desconectado?
El problema Dispositivo Desconectado, también conocido como dispositivos no presentes, sugiere que un dispositivo ha sido físicamente removido del ordenador y cuyo registro no ha sido borrado. Una vez conectado con un nuevo disco USB, Windows guardará la información relacionada. Cuando un dispositivo es desconectado del sistema, la información que se queda es la que se traduce en dispositivo desconectado. Otros dispositivos desconectados incluyen el Escáner, la Impresora, Dispositivos Android y iOS, etc.
¿Cómo revisar los Dispositivos Desconectados?
Existen dos métodos para revisar los dispositivos desconectados en Windows. Tomemos Windows 10 como ejemplo.
Método 1: Revisar Dispositivos Desconectados en el Administrador de Dispositivos
Sabiendo que algunos dispositivos no se muestran por defecto en el Administrador de Dispositivos, puedes también revisar los dispositivos invisibles con un paso más, incluyendo los dispositivos desconectados
1. Haz clic derecho en el botón de inicio de Windows y elige “Administrador de Dispositivos”;

2. Haz clic en “Ver” y elige “Ver dispositivos escondidos”;

Ahora podras ver los dispositivos escondidos en la lista, incluyendo los dispositivos desconectados.
Método 2: Revisa Dispositivos Desconectados desde el Actualizador de Controladores
1. Ejecuta el Actualizar de Drivers – Driver Booster 6 beta para escanear automáticamente y revisar el estado de tus drivers.
2. Después del escaneo aparecerá una lista con todas las actualizaciones disponibles. El driver con la marca “ ” es el que pertenece al driver de dispositivos desconectados
” es el que pertenece al driver de dispositivos desconectados

Como actualizar los Drivers de Dispositivos Desconectados Necesarios
Actualizar los drivers de dispositivos desconectados necesarios pueden suponer una mejora al sistema para que funcione mejor. Puedeas también actualizar los drivers de dispositivos desconectados desde el Administrador de Dispositivos o usar Driver Booster.
Método 1: Actualizar los Drivers de Dispositivos Desconectados desde el Administrador de Dispositivos
1. Haz clic derecho en el dispositivo relevante y elige “actualizar driver”

2. Haz clic en “Buscar actualizaciones de software de drivers automáticamente”

Empezará a buscar las actualizaciones de drivers online. Si hay un nuevo driver disponible, puedes actualizar manualmente para un mejor uso.
Método 2: Actualizar Drivers de Dispositivos Desconectados con Driver Booster 6 beta
Debido a que la actualización automática de los drivers de dispositivos puede suponer mucho tiempo, además de que tienes que considerar su compatibilidad con tu sistema, puedes usar Driver Booster 6 beta para actualizarlos más fácilmente. Con la base de datos mejorada de Driver Booster 6 beta, podrás encontrar el mejor driver para tus dispositivos desconectados. Cuando los vuelvas a conectar, estos dispositivos funcionarán mucho mejor.
Ejecuta Driver Booster 6 beta y espera al resultado del escaneo
Haz clic en “Actualizar Ahora” para actualizar todos los drivers obsoletos
Como Limpiar los Datos Inútiles de Dispositivos Desconectados
Además de actualizar, Driver Booster 6 beta también ayuda a limpiar los datos de dispositivos desconectados. Si hay algún dispositivo desconectado que no vas a usar más, puedes elegir limpiar los datos relevantes a este dispositivo.
Al no haber ninguna manera sistemática de limpiar los datos de estos dispositivos, es posible que tengas que explorar varios caminos para poder limpiarlos manualmente. Esto es flexible para cada usuario, sin embargo si borras archivos importantes es posible que acabes causando un problema. Por esto, Driver Booster 6 beta es la solución.
1. Ejecuta Driver Booster y elige “Limpiar los datos de dispositivos desconectados”

2. Haz clic en “empezar” y automáticamente escaneará y limpiará los datos de los dispositivos desconectados.


Puedes interesarte por este artículo: Ver Netflix sin Límite desde Cualquier Lugar
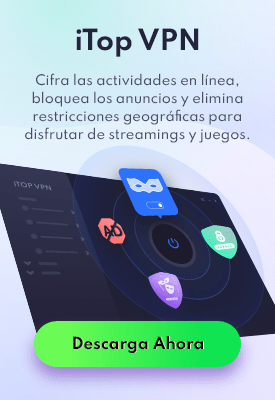
Subscribe to keep you updated on products updates and special offers via email. And you can opt-out at any time.
© 2005 - IObit. All Rights Reserved |Refund Policy |EULA |Legal Notice |Privacy Policy
Vidqu Vidwud iMofone EaseHow iSmartta MioCreate Contact Us Support Products Home
IObit uses cookies to improve content and ensure you get the best experience on our website.
Continue to browse our website agreeing to our privacy policy.