- Supportcenter
- Flersprogede
- Sprog
- Hjælp os med at oversætte
Experte i
løsninger til vedligeholdelse af PC
Alt-i-en til PC-vedligeholdelse: Rengøring, optimering og sikkerhed

Omfattende oprydning af PC, optimering og beskyttelse
Holder drev opdaterede

Mere stabil præstation med færre systemsammenbrydninger
Beskyt millioner af computere mod Malware

Top computer sikkerhed med all-round beskyttelse
Beskytter mod virusser & booster pc-præstation
Fjerner nemt uønskede programmer og restfiler
Holder dit software automatisk up-to-date
Aldrig bekymr dig om datatyveri eller lækning af dit privatliv
Maksimer harddrive optimering og få en hurtigere PC
Få glæde af en hurtigere samt sikrere Mac

Gli errori più comuni al computer – come la scomparsa del suono, l’impossibilità di connettersi alla rete e la cattiva risoluzione – possono manifestarsi improvvisamente a causa di driver obsolete, driver mancanti e driver defettosi di hardware. Per risolvere questi problemi, migliorare le prestazioni del PC e l’esperienza di gioco è altamente consigliato mantenere i relativi dispositivi driver aggiornati. Per una maggiore protezione, è meglio tenere d’occhio gli aggiornamenti di sicurezza dei venditori dei driver hardware o dei venditori OS. Tale programma terzo può essere estremamente utile, fornendo informazioni sugli aggiornamenti dei driver in tempo reale e soluzioni semplici per aggiornare i driver facilmente.
Esistono due metodi per aggiornare i driver con Driver Booster: aggiornamento manuale dei driver e aggiornamento automatico dei driver.
Primo Metodo: Aggiornamento Manuale dei Driver
Step 1 Apri il Menu Start in fondo a sinistra e trova “Questo PC”, clicca su di esso e seleziona “Gestisci”.

In alternativa, clicca direttamente sull’icona “Questo PC” sul desktop e seleziona “Gestisci”.

Step 2 Trova e clicca su “Manager Dispositivo”, per vedere le categorie di dispositivi rigidi nella barra a destra.

Per esempio, se non riesci a riprodurre giochi o video, forse hai bisogno di controllare i driver in “Suoni, video e controller di gioco”, aggiornando all’ultima versione disponibile. Proseguiamo ora nella spiegazione dei passaggi per aggiornare i driver dei dispositivi sopracitati.
Step 3 Clicca due volte su “Suoni, video e controller di gioco” per aprire la lista dei driver, subito dopo clicca sul driver che devi aggiornare e seleziona “Aggiorna Software di Driver...”.

Step 4 Clicca su “Scorrere il mio computer per il software di driver” per localizzare ed installare manualmente il programma dei driver.

Step 5 Scorri i driver e clicca “Continua”.

Step 6 Windows selezionarà il programma di driver per i tuoi dispositivi.

Secondo Metodo: Aggiornamento Automatico dei Driver
Per molti utenti è davvero difficile trovare i driver che più si addicono ai loro dispositivi. Quello che è peggio è che quando un bug alla sicurezza viene utilizzato dagli hacker, chiunque è a rischio di essere attaccato, soprattutto quando le patch di sicurezza lanciate dai driver o dai venditori OS non sono state aggiornate. Facciamo un esempio pratico: per combattere le falle Meltdown e Spectre e difendere la CPU dagli attacchi maligni, Nvidia ha aggiornato tempestivamente i driver grafici. Driver Booster è un potente ed utilissimo programma per aggiornare i driver e scansionare i driver obsoleti, driver mancanti e driver defettosi. Esso permette di scaricare i driver e installare I driver più recenti e più adatti a diversi dispositivi direttamente dai siti dei venditori. È veloce ed estremamente sicuro.
Step 1 Clicca il pulsante download qui sotto per scaricare e installare Driver Booster sul tuo Windows in pochissimi secondi; avvia Driver Booster.

Step 2 Aggiorna i Driver con un Solo Clic
Driver Booster scansionerà i driver obsoleti, driver mancanti e driver difettosi fornendoti una lista dettagliata degli stessi. Clicca su “Aggiorna Ora” per scaricare i driver e installare i driver automaticamente dai venditori.

Pochi minuti dopo, i tuoi driver saranno completamente aggiornati senza bisogno di fare nessun’altra operazione.

Alcune Funzionalità Chiave di Driver Booster che Potrebbero Interessarti:
Per soddisfare le diverse esigenze degli utenti in materia di aggiornamento dei driver, Driver Booster fornisce opzioni personalizzate per configurare i driver dei vari dispositivi. L’opzione “ignora” permette agli utenti di tralasciare un determinato dispositivo per le future scansioni, o di non considerare uno specifico driver per il dispositivo in analisi.

Inoltre, gli utenti possono anche fare il back up dei driver per ripristinare le versioni precedenti, se lo ritengono necessario. Entrambe le funzioni Ripristino dei Driver e Recupero del Sistema presenti nel Modulo Centro Salvataggio sono state progettate per evitare gli aggiornamenti fallimentari durante l’aggiornamento dei driver.

Oltretutto, Driver Booster offre agli utenti strumenti utili per risolvere i comuni problemi del computer con un solo clic, fornendo un approccio rapido per esaminare le informazioni del sistema.

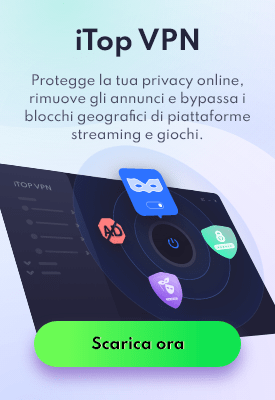
Abonnér for at holde dig opdateret om produktopdateringer og specielle tilbud via e-mail. Du kan til enhver tid opsige abonnementet med et enkelt klik.
© 2005 - IObit. Alle rettigheder forbeholdt |Slutbrugeraftale |Juridisk meddelelse |Privatlivspolitik |Tilbagebetalingspolitik
Vidqu Vidwud iMofone EaseHow iSmartta MioCreate Hjem Produkter Support Kontakt os
IObit bruger cookies for at forbedre indholdet og sikre, at du får den bedste oplevelse på vores hjemmesider. For at gennemse vores hjemmesider må du acceptere vores privatlivspolitik.
Jeg accepterer