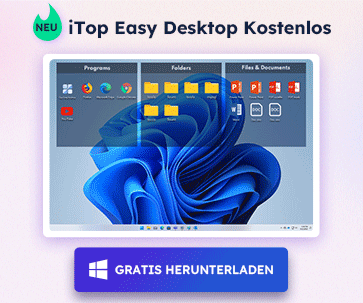- Support-Zentrum
- Mehrere Sprachen
- Sprachen
- Helfen Sie uns bei der Übersetzung
 Vidnoz AI erstellt fesselnde Videos mit realistischen AI Avatare. Kostenlos, Schnell und einfach zu
benutzen.
Kostenlos erhalten
Vidnoz AI erstellt fesselnde Videos mit realistischen AI Avatare. Kostenlos, Schnell und einfach zu
benutzen.
Kostenlos erhalten
Experte in
Computeroptimierung
All-in-one Computerpflege: Säubern, Optimieren und Schützen

Umfassende PC-Reinigung, -Optimierung und -Schutz
Hält Treiber stets aktuell

Stabilere Leistung und weniger Systemabstürze
Schützt Millionen von Computer gegen Malware

Höchste PC-Sicherheit mit umfassendem Schutz
Schützt gegen Viren & verbessert Computerperformance
Entfernt sauber unerwünschte Programme und Datenreste
Hält Ihre Software automatisch auf dem neuesten Stand
Machen Sie sich keine Sorgen um Datendiebstahl oder Privatsphärenverluste
Maximiert die Festplattenoptimierung für einen schnelleren PC
Ihr Mac wird schneller und sicherer

Dies sind einige Beispiele von Abstürzen des NVIDIA Treibers:
„Meine 850M Grafikkarte hat bis jetzt perfekt funktioniert, allerdings kam es nach dem letzten Update vermehrt zu Abstürzen. Selbst mit der neuesten Version kam es zu Abstürzen oder anderen Problemen. Deshalb denke ich, dass die alten Treiber eine stabilere Leistung erbringen.“

„Ich habe die GTX560M Grafikkarte, 296.10. Wenn ich mit meinem Windows 7 PC LIVE nutze, um Bilder zu suchen, wird mein Bildschirm kurz schwarz. Danach wird mir angezeigt, dass meine Treiber nicht reagieren.“
„Mein Bildschirm wird immer schwarz oder weiß, manchmal reagiert der PC auch gar nicht mehr. Danach zeigt der PC an, dass der NVIDIA Gerätetreiber nicht reagiert, dann wird das Problem scheinbar von Windows 7 behoben. Bei dem Windows XP PC tritt ein Blue Screen und eine Fehlermeldung mit der Information „nvd3dum.dll“ auf.“
Lösung, um das Abstürzen des NVIDIA Treibers zu verhindern
Das Abstürzen von Grafiktreibern ist hauptsächlich auf die Inkompatibilität des Systems mit dem neu installierten Treiber zurückzuführen. Weitere Gründe können auch eine unvollständige Installation oder ein unpassender Treiber sein.
In diesem Fall sollten wir auf die Reihenfolge bei der Installation achten. Wenn ihr Laptop zwei Grafikkarten hat, müssen Sie zuerst die Treiber für die integrierte Grafikkarte, dann für die konkrete Grafikkarte, dann für die Soundkarte und die Internetkarte installieren. Bevor Sie neue Treiber installieren, sollten erst alle alten Treiber deinstalliert werden. Dann sollten Sie die neuen passenden Versionen heraussuchen. Wenn Sie Windows 8 nutzen, schließen Sie zuerst alle Anwendungen und installieren Sie dann die benötigten Treiber.
Natürlich kann auch Driver Booster ihnen dabei helfen, Grafiktreiber zu installieren oder zu aktualisieren. Somit brauchen Sie sich keine Gedanken über die Reihenfolge der Installation machen oder die passende Version der Treiber mühsam heraussuchen. Driver Booster bietet nicht nur die neuesten und besten Treiber an, sondern installiert auch die Treiber, die am besten mit ihrem System kompatibel sind (wie z.B. Spieletreiber).
Befolgen Sie die folgenden Schritte, um Treiber mit Hilfe von Driver Booster zu installieren:
1. Downloaden und installieren Sie Driver Booster;
2. Führen Sie Driver Booster aus. Der Scan startet automatisch. Überprüfen Sie dann die Liste, der veralteten Treiber; 
3. Aktualisieren Sie die Grafiktreiber oder aktualisieren Sie alle veralteten Treiber;
4. Starten Sie ihren PC nach der Aktualisierung neu.

Abonnieren Sie unseren Newsletter und erhalten Sie Produktneuheiten und Sonderangebote per E-Mail. Und den können Sie jederzeit abbestellen.
© 2005 - IObit. Alle Rechte vorbehalten |EBLV |Rechtliche Hinweise |Datenschutz |Rückerstattungsrichtlinien |Partner
Vidqu Vidwud iMofone EaseHow iSmartta MioCreate Startseite Produkte Support Kontakt
IObit verwendet Cookies, um Ihre Erfahrung und unseren Service zu verbessern.
Wenn Sie auf der Seite weitersurfen stimmen Sie der Datenschutzrichtlinie zu.