- Support-Zentrum
- Mehrere Sprachen
- Sprachen
- Helfen Sie uns bei der Übersetzung
 Vidnoz AI erstellt fesselnde Videos mit realistischen AI Avatare. Kostenlos, Schnell und einfach zu
benutzen.
Kostenlos erhalten
Vidnoz AI erstellt fesselnde Videos mit realistischen AI Avatare. Kostenlos, Schnell und einfach zu
benutzen.
Kostenlos erhalten

Ich habe Microsoft Store von meinem Windows-Computer gelöscht, aber der wurde wiederhergestellt. Wie kann ich den komplett entfernen? Hier zeige ich, wie du Microsoft Store gründlich von Windows 10/8/7 deinstallierst oder Microsoft Store deaktivierst.
Wir erhalten oft solche Nachrichten von Benutzern. Ich habe den Microsoft Store gelöscht, aber unwissentlich auf meinem PC wieder installiert. Hast du auch solche Probleme? Hier erkläre ich die Gründe, warum der Microsoft Store nicht vollständig deinstalliert werden kann und wie man den gründlich deinstalliert, indem wir ihn in Windows-Computermodelle unterteilen.
Selbst wenn du eine Microsoft Store-App deinstalliert hast, wird sie aufgrund der Windows-Einstellung „Apps automatisch aktualisieren“ erneut installiert. Vermeide die Neuinstallation der gelöschten App nach dem Deaktivieren dieser Einstellung . Führ die folgenden Schritte aus, um „Apps automatisch aktualisieren“ zu deaktivieren!
Schritt 1: Gib im Suchfenster des Startmenüs „Store“ ein und klick auf den angezeigten „Store“.
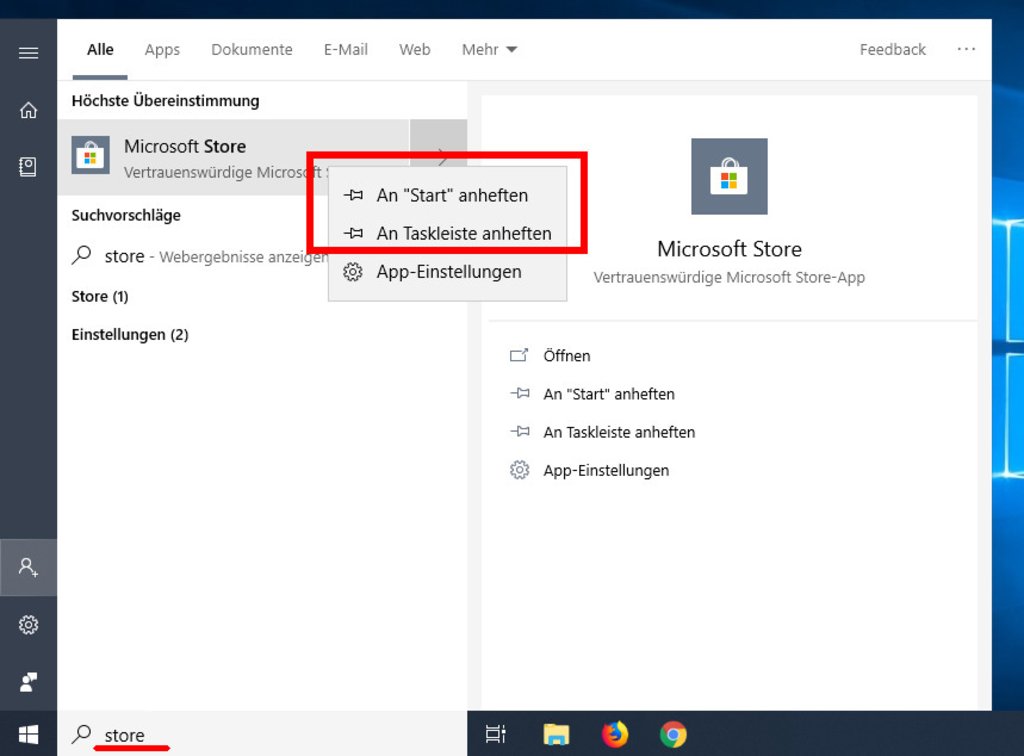
Schritt 2: Wisch vom rechten Bildschirmrand nach innen und wähle „Einstellungen“.
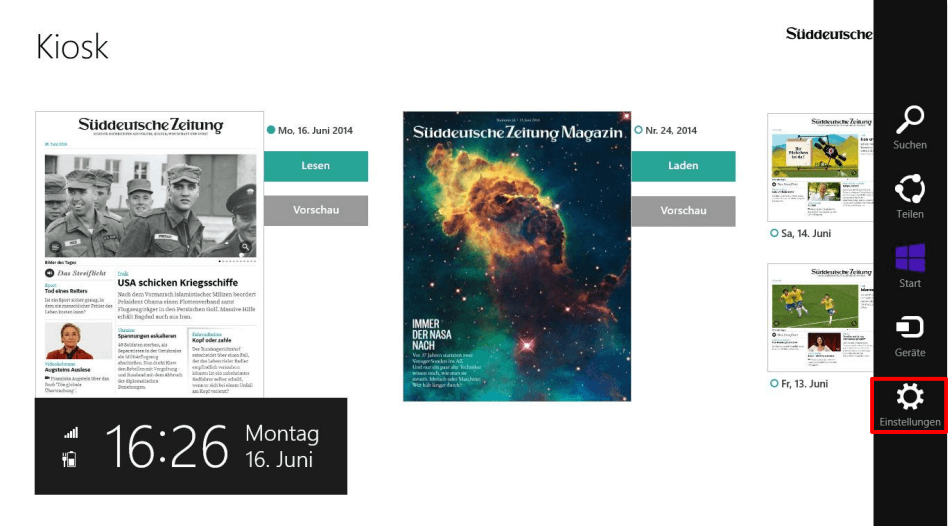
Schritt 3: Deaktiviere „App-Updates“ auf dem angezeigten Bildschirm.
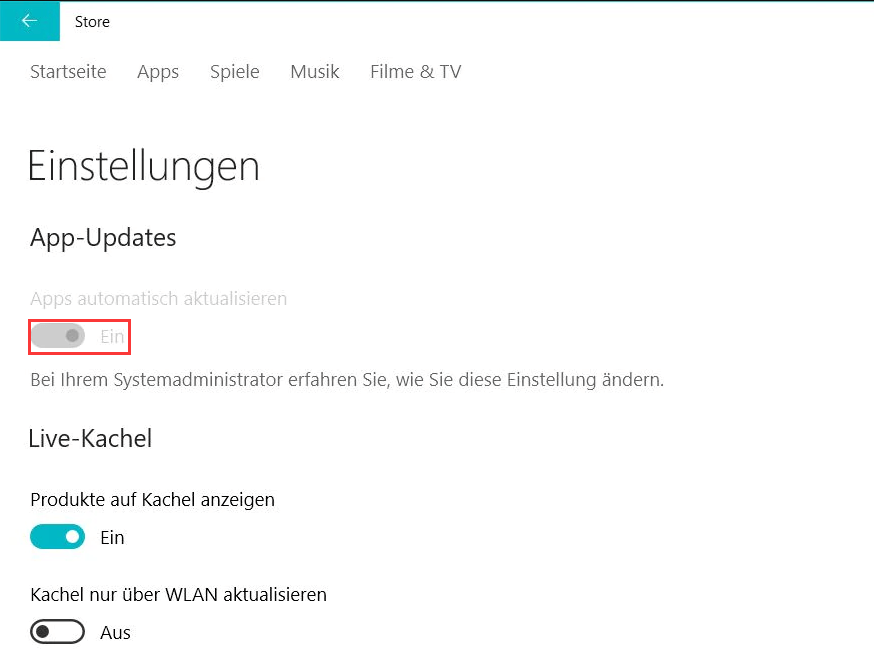
Hier sind zwei Möglichkeiten, Microsoft Store gründlich zu deinstallieren.
Die Software "IObit Uninstaller" ist ein von IObit entwickeltes dediziertes Deinstallationsprogramm für Windows-PCs.
Du könntest Microsoft Store-Apps mit nur einem Klick entfernen
Entscheide sich selbst, ob Du Microsoft Store-Apps einzeln oder mehrere gleichzeitig löschen möchtest
Schädliche Symbolleisten und Plugins können ebenfalls erkannt und entfernt werden, um eine sichere Internetumgebung zu schaffen
Du könntest sowohl Desktop-Apps als auch Microsoft Store-Apps löschen.
Du könntest die Apps nicht nur deinstallieren, sondern auch alle verbleibenden Daten sauber bereinigen.
Du könntest Programme, die sich nicht einfach deinstallieren lassen, gründlich entfernen.
Diese Software unterstützt nicht nur das Deinstallieren von Apps, sondern auch das Aktualisieren von Apps
Es gibt auch eine kostenlose Version von IObit Uninstaller
Es gilt für die Windows-Modelle wie Windows 10, Windows 8.1, Windows 8, Windows 7, Windows XP
Laden Sie die kostenlose Version von IObit Uninstaller herunter und deinstallieren Sie den Microsoft Store!
Hier zeigen ich euch Schritt für Schritt, wie man Microsoft Store-Apps mit IObit Uninstaller deinstalliert.
Schritt 1: Lade IObit Uninstaller herunter und installiere es auf deinem Computer und starte es dann.
Schritt 2: Klick in der folgenden Oberfläche auf Windows Apps. Aktiviere die Windows Store-App, die du aus der Liste der Apps auf der rechten Seite entfernen möchten, und dann klick auf die Schaltfläche „Deinstallieren“.
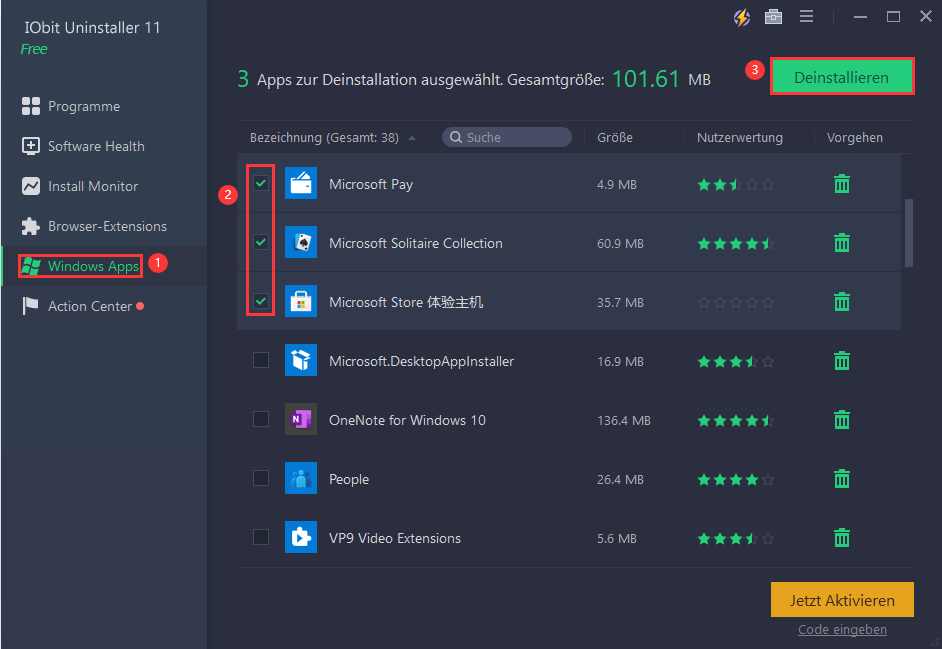
Dann ist die Microsoft Store-App von deinem Windows-Computer gelöscht.
Hier erkläre ich, wie du die Microsoft Store-App von deinem Computer deinstallieren kannst, indem Du sie in Windows-Computermodelle unterteilst.
Schritt 1: Klick zuerst auf Start, klick mit der rechten Maustaste auf die App, die Du aus der App-Liste entfernen möchtest, klick mit der rechten Maustaste auf die Kachel der App, die Du entfernen möchtest, und klick dann im angezeigten Menü auf Deinstallieren.
Schritt 2: Du wirst die Meldung „Diese App und zugehörige Informationen werden von diesem PC deinstalliert.“ sehen.
Schritt 3: Klick auf „Deinstallieren“.
Schritt 1: Klick mit der rechten Maustaste auf die Kachel der App, die Du entfernen möchtest, und klick im angezeigten Menü auf „Deinstallieren“.
Schritt 2: Du wirst die Meldung „Diese App und zugehörige Informationen werden von diesem PC deinstalliert.“ sehen.
Schritt 3: Klick auf „Deinstallieren“.
Ich möchte verhindern, dass Apps aus dem Store gelöscht werden; ich möchte den Microsoft Store in Windows 10 deaktivieren oder ich kann ihn in Windows 10 Pro nicht deaktivieren. Wenn Du auch solche Probleme hast, bitte wirf einen Blick auf das Folgende!
In Windows 10 kannst Du Gruppenrichtlinien, Verwaltungstools oder AppLocker verwenden, um den Zugriff auf den Microsoft Store zu blockieren. Für detaillierte Vorgehensweise besuch einfach Microsoft Official!
Für Windows 10 Pro kann man ursprünglich die Gruppenrichtlinie verwenden, um den Microsoft Store zu deaktivieren, aber nach dem Upgrade auf Windows 10, Version 1511, Version 1809 oder Version 1903, kann man den Microsoft Store nicht mehr deaktivieren, ohne die Gruppenrichtlinie anzuwenden. In diesem Fall wird empfohlen, den Microsoft Store zu löschen, indem Du dich auf die Methode 2-1 zum Löschen der Windows Store-Apps beziehst.
Jetzt weisst du schon wie man die Microsoft Store-App (Windows Store-App) vollständig deinstalliert und den Microsoft Store deaktiviert. Wenn Du die Microsoft Store Apps einfach und schnell deinstallieren möchtest, empfehle ich dennoch IObit Uninstaller. Lade jetzt IObit Uninstaller herunter und entferne alle unnötige Software wie Microsoft Store-Apps!